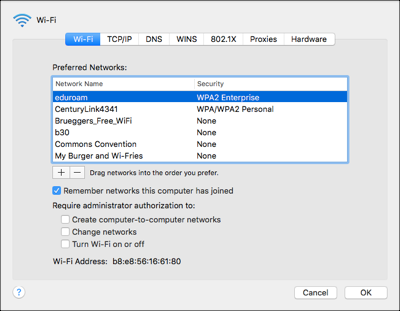Sometimes even if you've correctly added eduroam to your networks, you may have problems connecting. One common problem for Mac users is that your computer might try to connect to other, less effective networks over eduroam. Follow the steps below to ensure your Mac prioritizes eduroam whenever available.
Change your Preferred Network
- Click the WiFi (previously known as AirPort) Status icon in the upper right corner of your screen.

- Select Open Network Preferences.
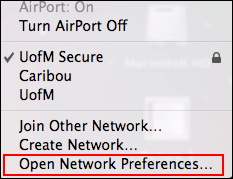
- Select WiFi in the left pane. Ensure WiFi is turned On.
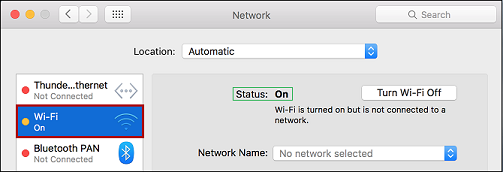
- Click the Advanced button to access the advanced settings for WiFi.
- Note: If you are seeing a padlock icon with the words Click the lock to make changes, you will need to click on this first and enter your Administrative username and password (usually what you log into your laptop with) prior to clicking on Advanced.
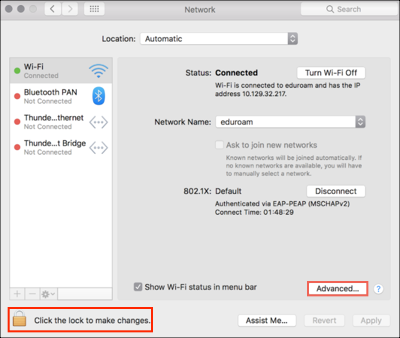
- Note: If you are seeing a padlock icon with the words Click the lock to make changes, you will need to click on this first and enter your Administrative username and password (usually what you log into your laptop with) prior to clicking on Advanced.
- Find eduroam in your list of Preferred Networks (you may need to scroll down if your list is long).
- If eduroam is not showing, click the + button to add the eduroam network.
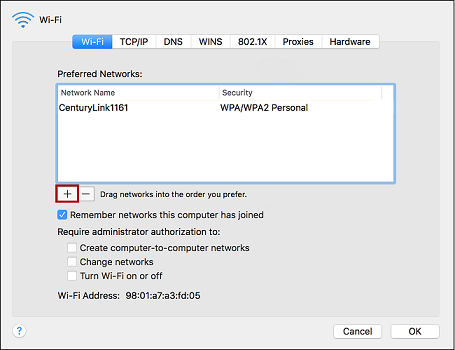
- Enter the following configuration settings and click OK.
- Network Name: eduroam
- Security: WPA2 Enterprise
- Mode: Automatic
- Username: your full University of Minnesota email address
- Password: your password
- Enter the following configuration settings and click OK.
- If eduroam is not showing, click the + button to add the eduroam network.
- Drag eduroam above other UofM networks saved in your Preferred Networks and click OK.