This article describes how to setup your voicemail so that you can get a .wav file of your voicemail sent to your email inbox, or if you know your pager's email code a notification to your pager, either instead of or in addition to getting a copy within your telephone inbox.
Important: In light of our current worldly crisis for COVID-19, we are no longer restricting BAA Users from voicemail to e-mail forwarding. Departmental and MPhysicians accounts do not have the ability to log into the Voicemail Portal. 1HELP personnel may use Clearspan to configure voicemail to email for the caller. If the caller would like to send an email to multiple addresses, they may forward voice messages to a Google Group.
Setting Up Voicemail Message Forwarding to Email
- Log into the Web Portal.
- Click on Messaging in the Options menu on the left.
- Once on the Messaging screen select the option for Voice Management where you will have two options for setting up voicemail to email:
- If you want to strictly get your voicemail within your email (recommended) in the middle section titled "When a message arrives..." choose "Forward it to this email address:" and then put your email in the box.
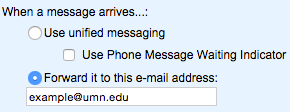
- If you want to get a copy of the message both on your phone AND in your email leave the middle section alone and go to the bottom under Additionally... and choose E-mail a carbon copy of the message to and then put your email in to the box. Be careful here, though, as you'll still need to log into your phone to delete any messages you get this way!
- NOTE; "Use Phone Message Waiting Indicator" box is selected to notify user that a new message has arrived and requires attention. This will illuminate the voicemail light on the phone.
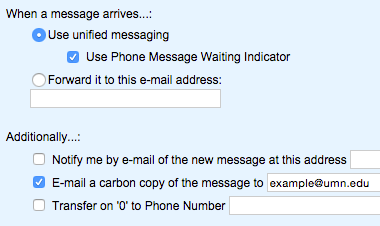
- If you only want to be notified of new messages through email
- check the box for "Notify me by e-mail of the new message at this address" and fill in the email address.
- If you want to strictly get your voicemail within your email (recommended) in the middle section titled "When a message arrives..." choose "Forward it to this email address:" and then put your email in the box.
- Once you have made the desired changes click the Apply button at the top or bottom of the screen to finalize your changes.
NOTE: If the Web Portal link in step 1 does not present you with a list of Applications to choose from that would indicate that the voicemail box is not associated to the users internet ID. Please call 1HELP (612-301-4357) for assistance.

