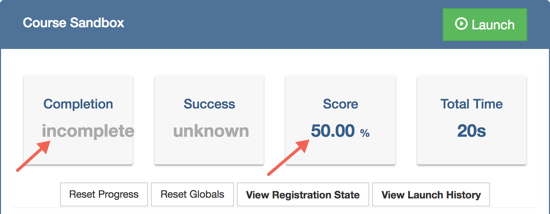SCORM is a set of technical standards for e-learning software products.
If you own SCORM content that you would like to deliver with Canvas and Training Hub, you can test that content now to make sure it can be delivered successfully in the new systems.
Note: SCORM packaged as SWF, Shockwave or Flash will most likely not work well with Canvas. We recommend repackaging these files as HTML-5.
Creating a free SCORM Cloud account
SCORM Cloud is a free tool that can be used to evaluate the behavior of a SCORM package. You can use it to test if your SCORM content can be uploaded and launched successfully, you can view the SCORM content, and you can test to see what sort of completion data the SCORM content reports.
- Go to SCORM Cloud.
- Click Try it free.
- Complete the sign-up form.
Reviewing your SCORM content in SCORM Cloud
You will need to locate the original zipped file of your SCORM content before completing this step.
Importing your content
- Log in to your SCORM Cloud account, if necessary.
- Click Add Content in the top right.
- Select Import a SCORM, AICC, xAPI or cmi5 package.
- Change the Import to a specific App menu to Initial Application for [your name]'s Realm.
- Click Choose File and navigate to your copy of the ZIPPED SCORM package.
- Click Import Course.
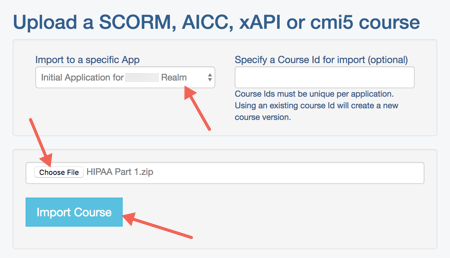
You will see a progress window while your content loads. - Verify your content uploaded successfully.
- Scroll down to the Course Assets section and verify you can see the "Congratulations, your manifest looks great!"

- If you do not get this confirmation, you will probably need to re-package your original SCORM content.
- Scroll down to the Course Assets section and verify you can see the "Congratulations, your manifest looks great!"
Viewing your SCORM content
- Click Launch (you may need to scroll back up) and review your training.
Choosing whether Canvas should track SCORM completion
If you have SCORM content that you would like to use with the new Training Hub system, you have two main choices for how a SCORM activity behaves in Canvas:
- No tracking of SCORM activity:
- Learners will be able to view the SCORM content and choose whether to progress through it or not before moving on to the next Canvas course content or the final completion step in Canvas.
- You do not need to do any further testing if this is the case.
- Tracking SCORM activity:
- Learners will be required to view a specific number of slides or score a specific number on questions in the SCORM activity before they can move on to the next Canvas course content or the final completion step in Canvas.
- If you need to track SCORM activity, you will need to verify your SCORM package can report back to Canvas using the instructions below.
Testing your SCORM package for completion
- Review your SCORM content completely.
- Complete all activities correctly so you can test that successful progress through the content will be reported as successful progress.
- Close the SCORM window when you are done, if necessary.
- SCORM Cloud reloads and presents you with the results.
- Review your results:
- You should see Complete in the Completion area. If there is any quizzing in or an appropriate percentage under Score or both.
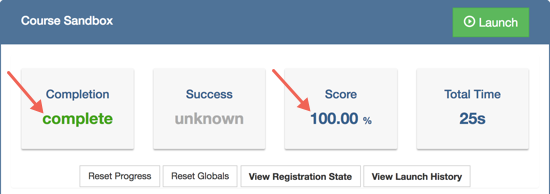
- You should see Complete in the Completion area. If there is any quizzing in or an appropriate percentage under Score or both.
Testing your SCORM package for non-completion
- Click Reset Progress.
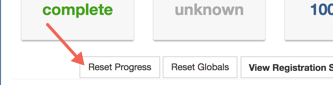
- Review your SCORM content incorrectly. You may wish to try this multiple times, in a variety of ways.
- Try leaving the SCORM content after going through just a few slides.
- If the SCORM has quizzes, try answering incorrectly.
- After each failed attempt, close the SCORM window when you are done.
- SCORM Cloud reloads and presents you with the results.
- Review your results:
- You should see Incomplete under Completion if you have not gone through the entire SCORM content.
- You should see the appropriate percentage under Score for whatever quiz answers you provided.