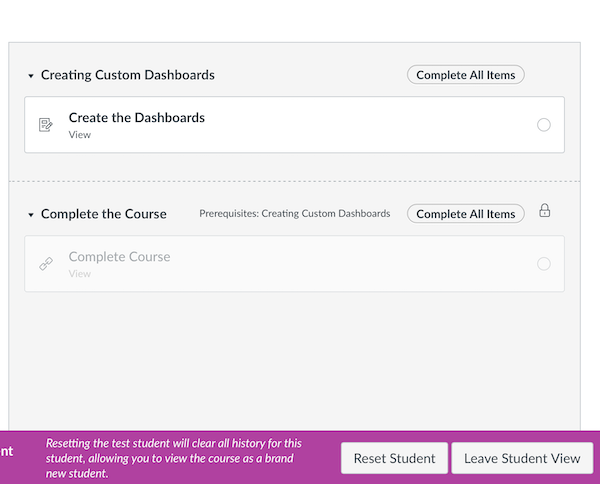If you have configured a Training Hub course section to have a Canvas delivery method and it is set to Canvas Reports Completion, you will need to configure the Canvas course so that the completions are reported back to the learner's Training Hub transcript.
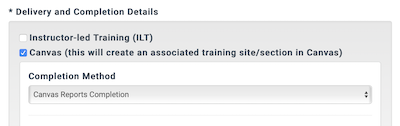
There are many different ways that a Canvas course could be configured, depending on how much content there is and the requirements of viewing and completing the content.
These instructions assume that there is one module that holds the training content, and the learner must complete it before they can report the completion to Training Hub.
Adding completion requirements to the training module(s)
- Log in to the Canvas course site
- Click Modules in the navigation bar on the left
- Click the Edit Module button for the training module. The edit module settings dialog box is displayed.
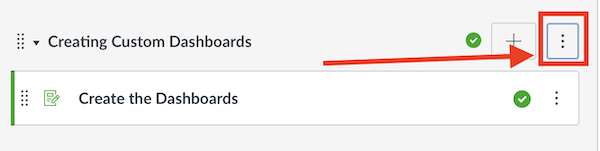
- Click Add Requirement. The requirements section expands.
- The default option Students must complete all of these requirements should be sufficient for most basic courses
- Canvas support has more information about module requirements.
- Click Update Module
- Click Add Requirement. The requirements section expands.
Adding a new module and adding the Complete Course external tool
- Click the new module button. The Add Module dialog box is displayed.
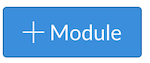
- Enter a name for the module.
- Click Add Prerequisite.
- Select the module the learner must finish before they can complete the Canvas course
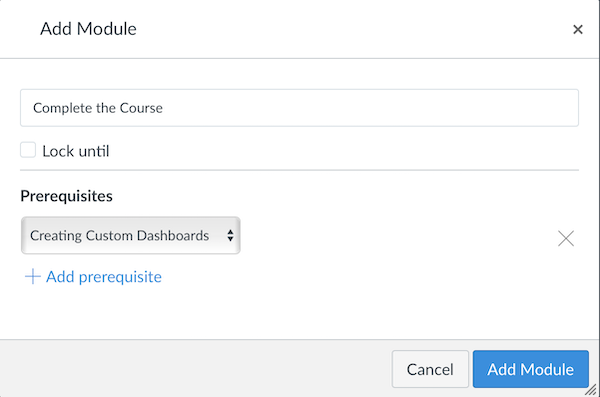
- Click Add Module. The dialog box closes and the list of modules is displayed.
- Click the [+] button to add an item to the module. The Add Item to <module name> is displayed.
- Select Add: External Tool at the top.
- Select Complete Course.
- Click Add Item.
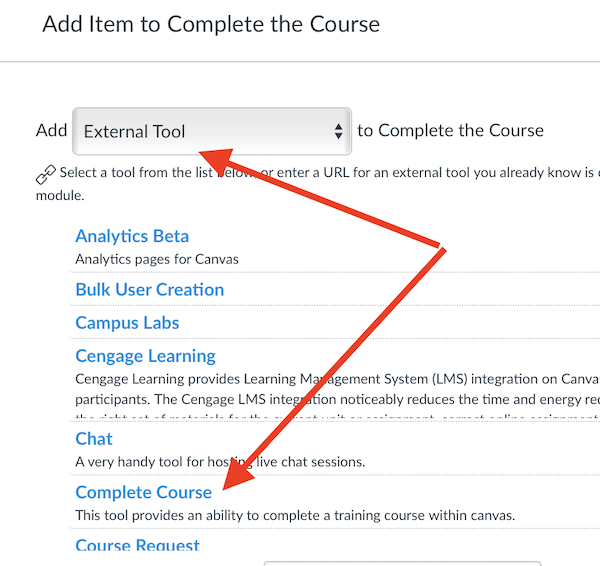
- Click the Publish button for both the module and the Complete Course tool.
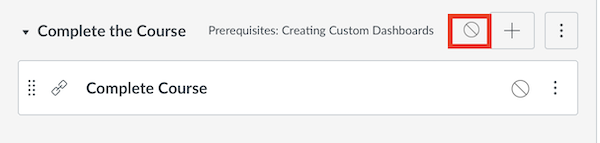
Testing the completion module
In the Canvas course site, click the Student View button. This allows you to "see" the course as if you were a participant.
The Complete Course should not be available until the requirements for the other modules are completed.
If you need to change something in the site, click the Reset Student button and then click the Leave Student View button. This will ensure that no session settings are retained for the student view.