Training Admins and Proxy Enrollers can enroll multiple employees at once into any section they administer. Training Hub allows you to search for and select learners from:
- Collegiate or Administrative Unit (RRC)
- Department Roll-up (ZDeptID)
- Department (DeptID)
You can further filter the search by Managers/Supervisors or Non-Managerial Employees.
The ability to enroll multiple learners will only work for employees, including student employees. Neither non-employed students nor guests can be enrolled using this tool.
Enroll Multiple Learners in a Section
- Log in to training.umn.edu
- Select Admin Console
- Select Enroll Learners
- Choose the course/section from the dropdown menu
- The list only displays courses that are administered by the training admin
- Use the search box at the top of the list to filter the list
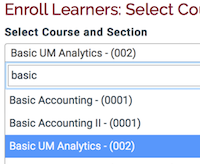
- Select the Find Groups of Employees tab
- Choose one of the filter options (RRC, ZDeptID, DeptID) to display a list of all employees in the organizational unit.
- The DeptID does not automatically display a list. You must type at least 4 characters in the search field. The entire [DeptID - DeptID Description] is searched. In the example below left, the character string ends with a space (since 4 characters are required)
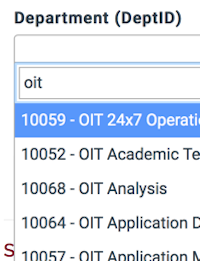
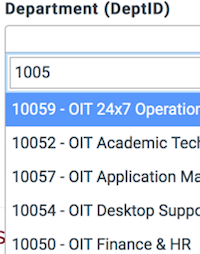
- The DeptID does not automatically display a list. You must type at least 4 characters in the search field. The entire [DeptID - DeptID Description] is searched. In the example below left, the character string ends with a space (since 4 characters are required)
- All employees matching the search are displayed at the bottom of the form.
- Select the learners you want to enroll in the training. You can either:
- Use the Select All button at the top right of the list to select all learners
- Alternatively, you can manually check the Selected checkboxes for a subset of learners
- Continue. The Complete enrollment form is displayed.
- Use the options at the top to configure enrollment:
- If the Require this training for these learners option is selected, the learner won't be able to withdraw.
- If the training has a due date, enter a date in the Training Due Date for these Learners. The Due Date notification(s) will remind the learner if they haven't completed.
- Select whether to send the Enrollment Confirmation
- Click Enroll Learners in Training. The learner is enrolled and the Admin Console is displayed with a confirmation at the top of the page.
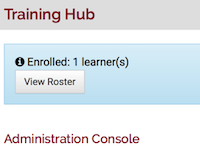
Sections with Maximum Capacity
There are different behaviors for the Enroll Multiple Learners tool if a section has a maximum capacity set. On the search screen, the relevant information about the section is displayed:
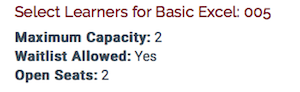
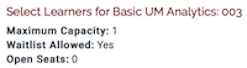
Scenario 1: Enrolling learners into Excel 005
If number of learners is 2 or fewer, all learners are enrolled.
Scenario 2: Enrolling learners into Excel 001
If number of learners is 3 or greater:
Training Admins will see a message similar to this one

Proxy Enrollers will see a message similar to this one
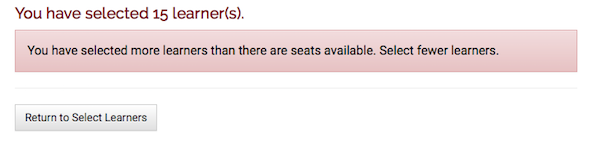
Scenario 3: Enrolling learners into Basic UM Analytics: 003
Training Hub will display a message: "Section is at maximum capacity". There are two options:
- Override Maximum Capacity and Enroll Learners. This will enroll the learners. If the maximum capacity is 5, and 7 learners are being enrolled, the number of enrolled learners in the section will be 12. The maximum capacity will still be 5.
Note: This option is only available to Training Admins; Proxy Enrolllers will not be given the option to override the maximum capacity. - Add Learners to Waitlist. This will add all learners to the waitlist.
