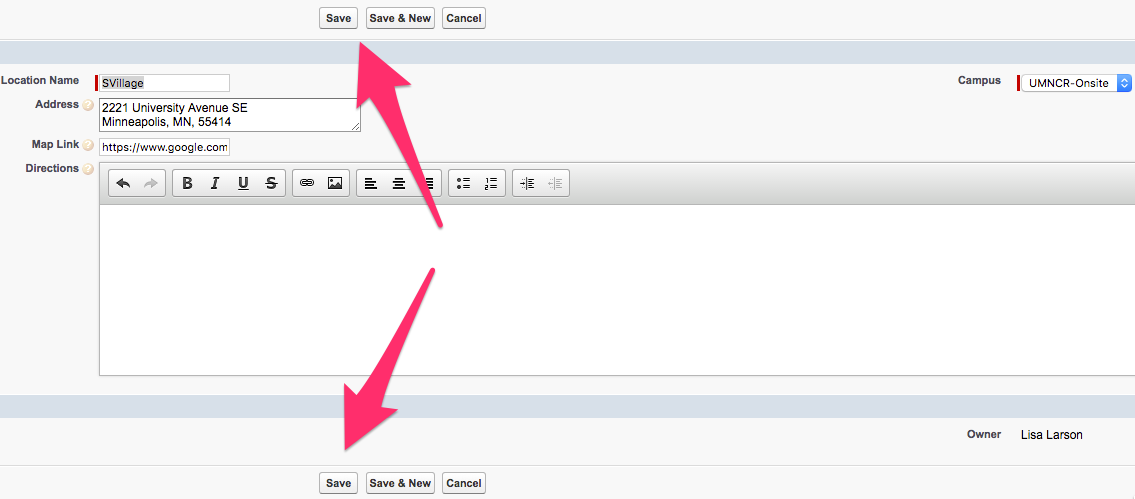When creating Events in CRM for visits or other special events using saved Event Locations can save time. It also allows you to associate map links and/or specific directions with the Event Location and therefore the Event record itself.
This article explains the process for manually creating an Event Location record, outside of any other data loading streams. Internal business processes may differ on preferences of how and when to manually add information into CRM.
Creating an Event Location
- Select Events in the App menu dropdown to bring up the Events App.
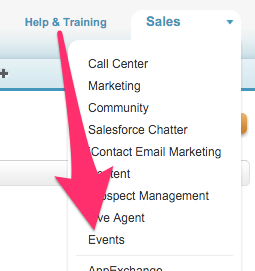
- Once on the Events App click on the Event Locations Tab.

- On Event Locations Home click New. This brings up the Event Location Edit screen.
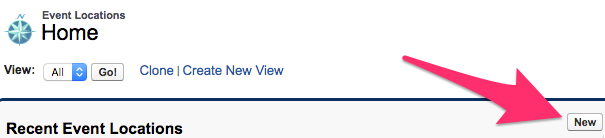
- Once on the Event Location Edit screen information is available to be filled out in accordance with internal business processes.
- Location Name is a required field and will be how you find and refer to the location within CRM. Check with your internal business processes to determine if you are using a standardized naming convention for this field.
- Address is a text box that allows you to put the address information for the location.
- Map Link is a text box that allows you to put in a map URL, such as one from Google Maps, to associate with the location.
- The Directions text box can be used to put in desired directions and/or special instructions (to get to our parking lot from the east go to... etc.). The editor allows for rich text formatting.
- The Campus dropdown allows you to select your campus and associate it with the Event Location record.
- Once all fields have been filled in to your liking click the Save button at the top or bottom of the Event Location Edit screen to be brought to the Event Location record.