Proctorio is a remote proctoring service used with some classes when you take quizzes and exams in Canvas. Proctorio may record your webcam, your screen, your audio or other actions during the exam session and share that information with your instructor.
Students can install and use Proctorio on their own computers for no extra charge. Proctorio requires you to:
- Use Google Chrome or Microsoft Edge. No other web browsers will work.
- Use a desktop or laptop computer with a stable internet connection. You cannot take the exams from mobile devices (e.g., iPhone, iPad, Android device, tablets, etc).
This article covers the following topics:
- Understand how Proctorio works
- Understand your privacy protection
- Prepare to use Proctorio
- Troubleshoot issues with Proctorio
Understand how Proctorio works
Proctorio is a downloadable extension for your Google Chrome or Microsoft Edge web browser. See Prepare to use Proctorio for instructions to set up Proctorio on your computer. Once installed, Proctorio is active when you log in to an exam in Canvas that requires Proctorio for completion. It is deactivated when you log out of the Canvas exam.
During the exam, the application monitors your movements and sends your video and other data to your instructor for review. Proctorio will flag activity that might not be allowed, in accordance with the exam settings that your instructor requires. Your instructor will then be able to review the video and data to decide if any action is necessary regarding questions of academic integrity during the exam.
Understand your privacy protection
- Limited access to recordings: Only your Instructor(s) and TA(s) have access to your Proctorio exam data (webcam recording, audio recording, etc.). In some cases, UMN support staff may access your recordings to address reported technical issues. People associated with Proctorio cannot view recordings.
- Active only during the testing attempt: WhileProctorio is only active during your testing attempt, the Proctorio extension will remain in your Chrome browser. If you are uncomfortable with the extension, you can turn it off or remove it. You can easily re-install the extension prior to any other proctored exams by selecting Secure Exam Proctor in the Canvas site navigation before you begin the exam.
For more information, review Proctorio's student privacy and data security policies.
Prepare to use Proctorio
- You must use a desktop or laptop computer with a stable internet connection.
- You cannot take the exams from mobile devices (e.g., iPhone, iPad, Android device, tablets, etc). Depending on the options your instructor has selected for the exam, you may need a working webcam and microphone. Inform your instructor if you do not have the required computer and/or internet stability needed.
- You can use the Google Chrome web browser or Microsoft Edge and the Proctorio extension.
- Install the Proctorio extension for Google Chrome. It takes less than 30 seconds. An exam that requires Proctorio will usually prompt you to install the extension if you need it.
- Take a practice exam if instructors offer one.
- Proctorio walks you through the process as you are taking the exam, so you do not need to refer to any instructions while you are using Proctorio.
- If your instructor has set up a practice exam, be sure to take it so you are prepared for using Proctorio during real exams.
- Have a photo ID card available.
- Depending on the settings your instructor has chosen for the exam, you may be asked to hold up a photo ID to document you are the test taker.
- Find a quiet and private area to take your exam.
- Students who do not have the required equipment to take an exam using Proctorio can use the Twin Cities computer labs at Coffman B60, Appleby 128, and Magrath 8.
- Twin Cities students who need a private/quiet location to take their exams with Proctorio using their own computer can check the Study Space Finder site or access the Libraries to reserve individual study rooms.
- Students at the Crookston, Duluth, Morris, and Rochester campuses should consult their local technology unit or campus libraries about possible locations.
- Be ready for room scans.
- Be sure to dress appropriately.
- Depending on the settings on your exam, Proctorio may ask you to do a room scan, turning your web camera in a 360 degree pan to look at the room.
- Proctorio may ask you to repeat the room scan if it detects noises. The application is trying to ensure there is nobody else in the room.
- Know how to receive accommodations.
- Proctorio is incompatible with some disability-related adaptive technologies. In these situations, instructors are advised to exempt that student from using Proctorio and seek an alternative solution. Consult with your campus' Disability Resource Center as necessary:
Troubleshooting issues with Proctorio
Access Live Chat Help
Students can access Proctorio live chat support at any time while in Canvas by going to the tool extension in your browser.
- Click the shield icon in your web browser. See this 13-second YouTube video for details.
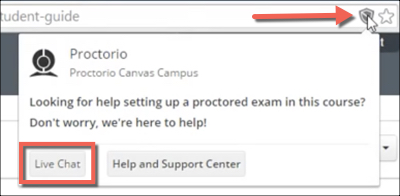
- Click Live Chat to connect with support personnel to get help.
You can also call (866-948-9248) or email Proctorio Support ([email protected]).
Be prepared to give a detailed description of any issues you are having:
- What you tried to do and what happened.
- Any error message that was displayed.
- What hardware /software you are using, etc.
Uninstall/Reinstall the Proctorio Extension
You may need to uninstall the Proctorio extension and then reinstall it to make sure you are using the most up-to-date extension.
To remove the extension:
- Go to Customize and Control Google Chrome (three dots in the upper right of the browser).
- Select More tools, and then select Extensions in the fly-out menu.
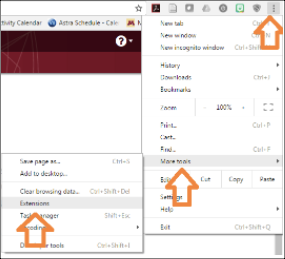
- Find the Proctorio extension and click the Remove from Chrome (trash can) icon.
To reinstall the extension:
- Navigate back to Canvas course site with the quiz using Proctorio.
- Select Secure Exam Proctor in the course navigation menu.
- Follow the prompts to re-install the extension.
Troubleshoot password prompts
You do not need a password to use Proctorio. You do need to be logged into your UMN account. If there is a prompt for a password, double check the following settings:
- Make sure you are using the latest Google Chrome web browser.
- Try turning the Proctorio extension Off and then back On.
- Go to the Chrome browser menu (3 dots in upper right corner).
- Select More Tools from the drop down menu, and then select Extensions from the fly-out menu.
- Slide the radio button for Proctorio extension to Off.
- Close the browser window.
- Repeat steps above, and turn the Proctorio extension On.
- Further down this page, click Details and select Site access.
- Select allow this extension to read and change all of your data on websites you visit. Select "On all sites."
- Make sure you are only using your UMN account.
- Log out of all Google accounts.
- Close all Google Chrome browser windows.
- Restart your computer.
- Do a fresh login in the Chrome browser with your UMN account ONLY (e.g., do not log in with a personal gmail account).
- Go directly to your Canvas site.
Handle internet connectivity issues
Prior to the start of the exam, Proctorio will guide you through a precheck to ensure that you have sufficient RAM, webcam capability and internet connection for a Proctorio exam. This precheck will validate that your connection has the required upload and download speeds.
If you get disconnected while taking the quiz, your attempt will be ended. Depending on how your instructor has set up the Proctorio settings, you will have one of the following options:
- The ability to re-enter the quiz unassisted. Navigate back to the Canvas course site with the quiz to resume.
- The ability to contact Proctorio Support and have them initiate the re-entry into the quiz. See "Access Live Chat Help" above.
- No re-entry allowed. In this case, you will need to contact your instructor for instructions on how to proceed with the quiz.
Check for correct course site access
- When accessing your Canvas site, make sure the beginning part of the URL in the address bar lists canvas.umn.edu (not umn.instructure.com) followed by the course-specific URL information.
- Double check that you have disabled all other Chrome extensions that your browser uses:
- Click the 3-dot vertical ellipse on the upper left of your Chrome window.
- Select Settings. The Google Settings page will open in a new window.
- Select Extensions on the left hand navigation area. A new tab will open with a list of all Chrome extensions you have downloaded.
- Turn off all extensions except for Proctorio by using the sliding radio button that appears in the bottom right corner of each extension tile.
