Description
This article details how to connect to a CDes Active Directory share using a PC. This would include the G:\ drive as well as faculty/staff home folders.
In order to successfully connect to an Active Directory share you should make sure the following is completed before connecting:
- If you are on a wireless network or are off campus, you must use the University VPN software. You can find guides and downloads for VPN.
- If you don't have rights to the share, email [email protected] to request that your account be given access to the drive you require access to. Be sure to mention that you're looking for access to the College of Design's Active Directory share.
Instructions
- Go to Start->Computer
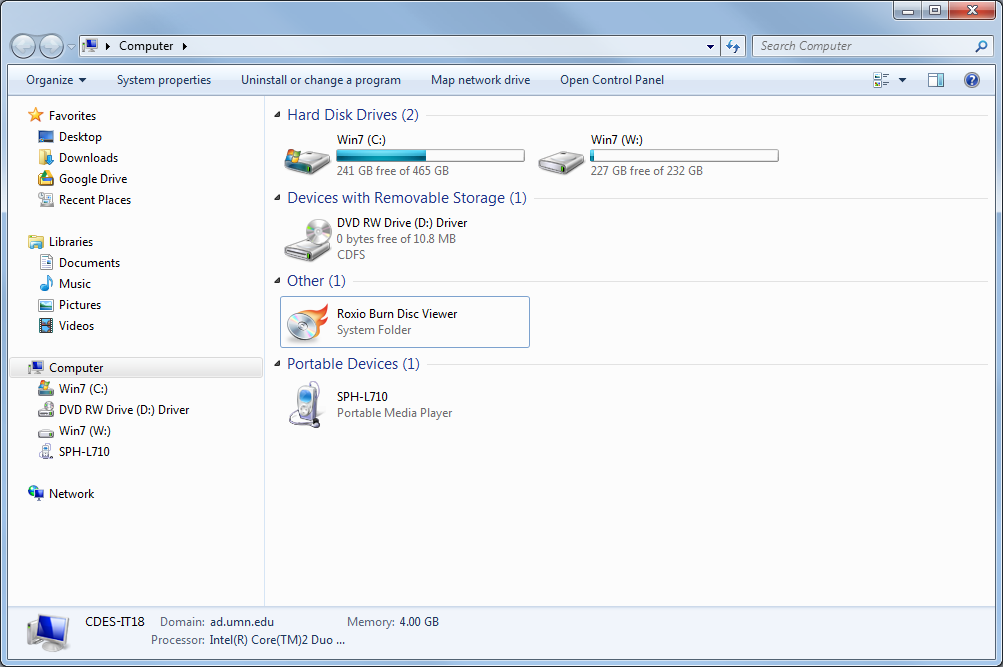
- Click the Map network drive button on the bar above the main file area of the window.

- On the window that comes up select the drive letter you want, for example G:\ for the G Drive. Then enter \\files.umn.edu\CDes in the folder field.
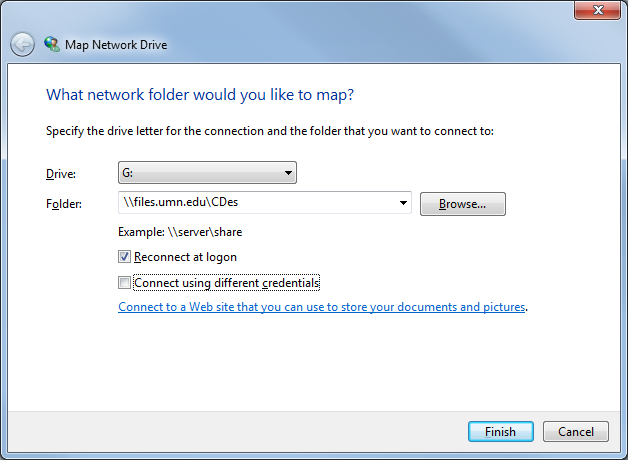
- If prompted enter your username and password. Make sure your username is formatted as "AD\InternetID."
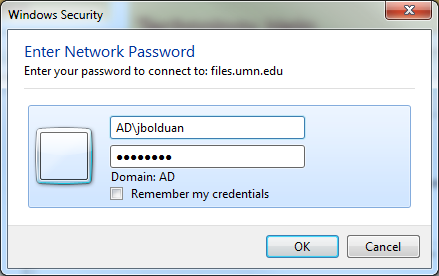
Additional Information
The network files are all located at \\files.umn.edu\CDes which includes \\files.umn.edu\CDes\Classes and \\files.umn.edu\CDes\home\*your Internet ID*. These used to be separate locations.
Save
