What do automated accessibility checkers do?
Automated accessibility checkers highlight areas in your document that might be problematic for people with disabilities, as well as for anyone using assistive technology. Accessibility checkers can:
- catch accessibility mistakes
- provide guidance about how to fix accessibility errors
- update according to changes in tools and accessibility-related laws.
Accessibility checkers cannot find all accessibility issues. In addition, accessibility checkers won't be able to tell you whether your content makes sense or is out of date. Accessibility checkers and critical thinking must work in tandem to create an accessible document.
Check the accessibility of a Google Doc
At present, Google Docs does not have a built-in accessibility checker. An accessibility-checking extension called Grackle Docs exists, but it is not currently available to accounts managed by the University of Minnesota. If you use Google Docs through a personal account, you can try Grackle Docs.
Another way to check your document is to use the accessibility checker built into Microsoft Word:
- Open the File menu of your Google Doc.
- Select Download and then Microsoft Word (.docx); the file will be stored in your Downloads folder.
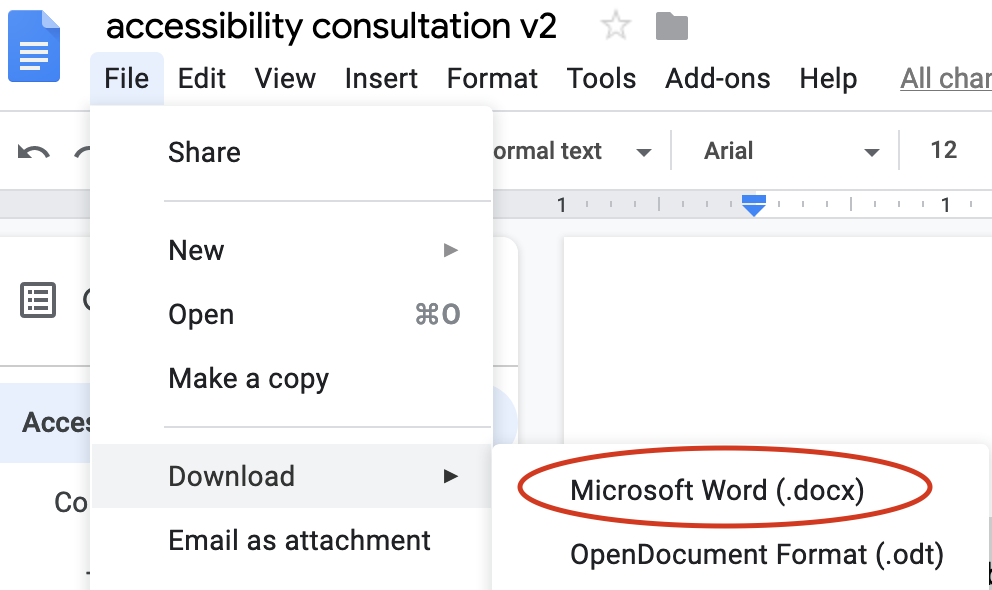
- Open the downloaded Microsoft Word file.
- In the main Microsoft Word toolbar, select Review.
- Select Check accessibility.
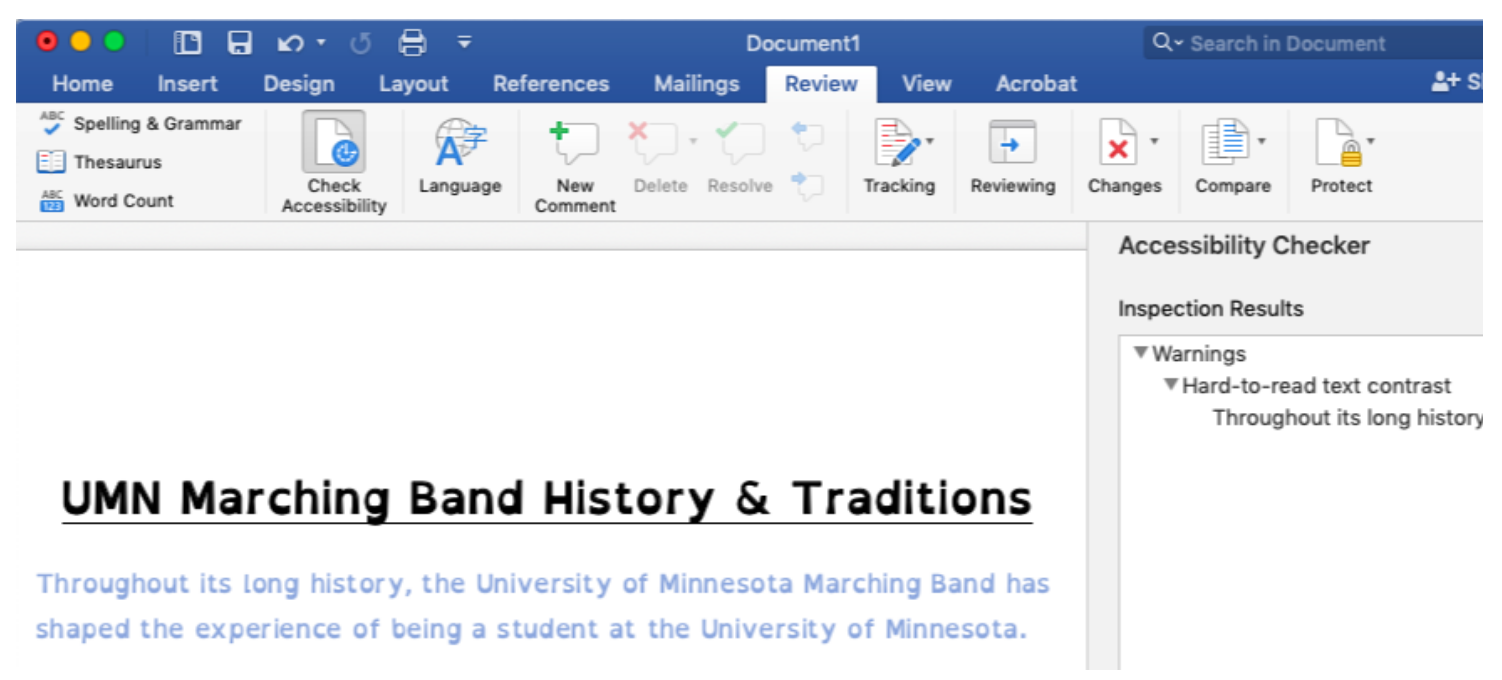
- The Accessibility Checker pane on the right-hand side of the screen will display a list of errors, warnings, and tips with how-to-fix recommendations for each.
- Select a specific issue to see why and how you should fix it. To learn more, consult the list of rules for Microsoft's Accessibility Checker.
- When you are finished, you can upload your file to Google Drive again. Accessibility changes made when the file was in Microsoft Word format will retained.
