Why Use the Global Search Bar?
Many times while working within Enterprise CRM you may be pulling the records you need from Custom Views or directly from Tasks or Events assigned to you. Other times, however, you may not have a specific assignment within the tool or perhaps you know something about someone who has contacted you and you're not sure if they're in the system or with what record type.
In those cases you're able to use the Global search bar at the top of the page to look for records that you may want or need. The Global search bar is also good to use to check for duplicate records when managing requests or entering information into the system.
Use the Global Search Bar
- When looking for records that could be associated with a particular contact or organization you can put your criteria in the search bar above the Navigation Bar to search all available record types for the information.
- Hitting the Enter key after typing, clicking on the Search button next to the text box, or clicking on the suggested text for searching that shows up when a certain amount of characters are typed in are all valid options to initiate the search based on the terms entered.
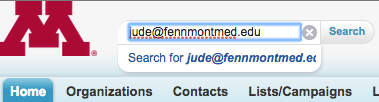
- Hitting the Enter key after typing, clicking on the Search button next to the text box, or clicking on the suggested text for searching that shows up when a certain amount of characters are typed in are all valid options to initiate the search based on the terms entered.
- The results will bring up all records associated with the criteria entered. In the screenshot below you can see that the email entered as search criteria is associated with a Contact record and an Activity record. Clicking on the desired record Number or Name will bring that record up for view and manipulation as needed.
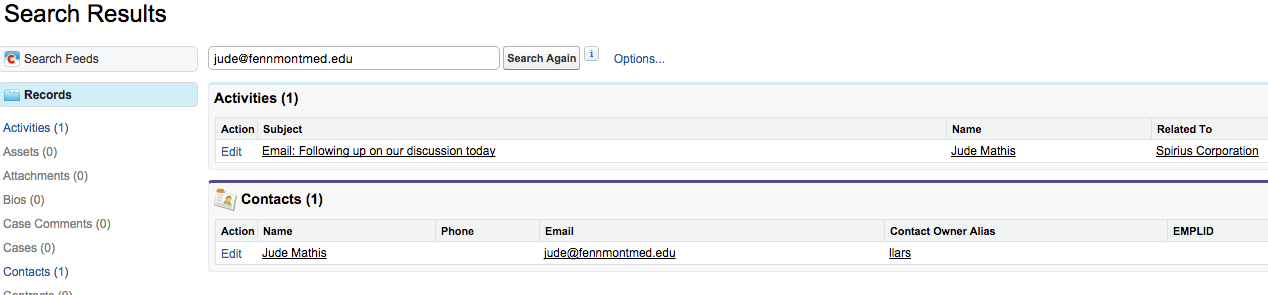
Notes and Tips:
- Only certain types of records have certain types of information, for example, Contact will have an email address but a Bios record may not. You may want to check an example of the record type you're trying to find to determine if the information you're searching is contained on the desired record type. If it is not you will want to try to find the record another way.
- When searching first and/or last names using nicknames or common errors in spelling can help to find potential records.
- When searching contact or organization names, records that pull this information from the Contact or Organization record in their own display may not show in the search results. You can usually find the associated records you may be looking for by opening the Contact or Organization record and looking at associated records through there.
- When searching for phone numbers try different formats of phone number to catch any way it may have been entered into the system or use the wildcard * between area codes and numbers.
- Sometimes, if the results have returned a very large amount of records not all available records or record types will be displayed. In that case a Search All button will appear at the bottom of the Records list on the left side of the screen that can be clicked to ensure that all record types are showing.
