This article covers how to prepare an image for use in a Design Tools homepage template. This article is one of a series of articles in the self-help guide Design Tools for Canvas: Create a Course Homepage Using a Design Tools Template.
Design Tools homepage templates require the use of a banner image. Design Tools does have images already uploaded into the homepage templates that you can use, typically nature scenes from a desert location. However, you may also choose to use your own image with the template.
Finding a banner image
There are many options for finding a banner image for your course site:
- Use an image of your own.
- Google an image to find one that is not copyrighted for use.
- Access free stock content through the University's stock content tools (must be on a computer connected to eduroam to access this OR be set up with VPN access).
- Make an account for another free graphic stock application to find a picture.
The best banner size to use in a Design Tools template is a 10:3 ratio. There are several cropping tools that you can use for free to help crop your image to a 10:3 ratio if the image you want to use is not already confined to that ratio.
Uploading a banner image to the course site
Once you have your image cropped and saved to your computer, upload it into the Canvas course site that you want to use it in:
- Go to the course site you will use the banner in.
- Click Files in the course navigation menu:
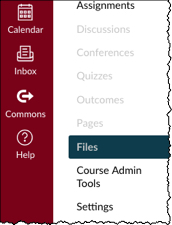
- Click Upload in the top right corner. Your computer's file system will open up.
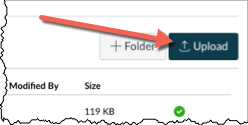
- Find the image that you saved on your computer and select Open. You will see the file appear in the Canvas files area with an upload status bar that will disappear once it is fully uploaded.
Once the image is fully uploaded to the course files area, it is ready for use in a Design Tools template. See Select a Design Tools Homepage Template for information on putting the banner image into the template.
