Teachers, Teaching Assistants, Designers, and eligible collegiate academic technologists can use the Section Enrollment (BETA) tool to add students already enrolled in an academic course site to manually created sections. (If necessary, they can also remove them from those sections.) Manually created sections are frequently used to facilitate makeup of incompletes, accommodate students with disabilities, or to differentiate assignment configurations (i.e. undergraduate versus graduate students).
Using the Section Enrollment (BETA) tool involves four steps:
- Making sure your course is active
- Creating sections in which you want to enroll students
- Adding the Section Enrollment tool to your course site
- Adding students to a section with Section Enrollment (BETA)
- Removing students from a section with Section Enrollment (BETA)
See Section Enrollment (BETA) tool usage notes for additional information.
Note: This tool does NOT manage (create, edit, delete) PeopleSoft associated sections. All PeopleSoft section-management issues should be addressed by your local PeopleSoft course scheduler. This article provides you with information on Adding Users to Academic Course Sites.
Making sure your course is active
To use the Section Enrollment tool your course must be active. To check on the availability of your course:
- Click Settings in Course Navigation (1 in the image below).
- Select the Course Details tab (2).
- If the term setting for your course (3) has expired, you can re-open the course:
- Set a future Ends date (4).
- Click Students can only participate in this course between these dates (5).
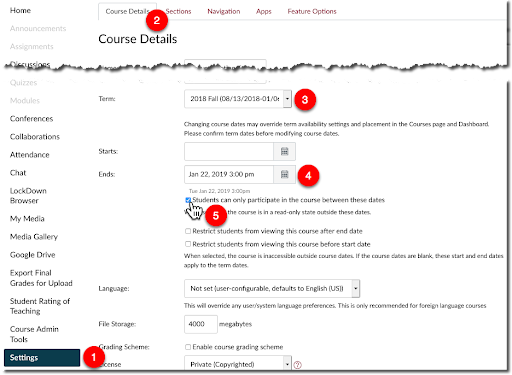
- If the term setting for your course (3) has expired, you can re-open the course:
- Scroll down to the bottom of the page and click the Update Course Details button.
For more on setting custom start and end dates, see How do I change the start and end dates for a course?
Creating a section in which you want to enroll students
Before installing and opening the Section Enrollment tool, you will need to create the section(s) into which you wish to enroll students.
- Follow the steps in How do I add a section to a course as an instructor?
- Repeat to create all of the manual sections you need.
You are now ready to add the Section Enrollment tool.
Adding the Section Enrollment tool to your course site
- Click Settings in Course Navigation (1 in the image below)
- Select the Apps tab (2).
- Click the Section Enrollment (BETA) tool tile (3).
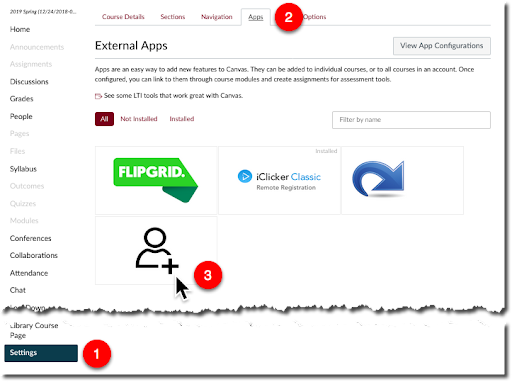
A tool description appears including a Consumer Key and Shared Secret which you will need to copy if you choose to add the tool. The description ends with several usage notes, including browser restrictions. - Review the tool description and notes completely. If you wish to add the app, continue.
- Copy the Consumer Key and Shared Secret strings to a text editor.
- Click the + Add App button.
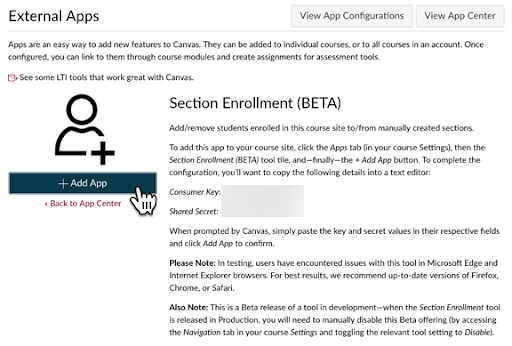
The Add App window appears with text boxes to enter the Consumer Key and Shared Secret. - Copy each string from your text file and paste it in the relevant field.
- Click the Add App button to complete the task.
- Refresh your browser to see Section Enrollment (BETA) in your course navigation. Your students cannot see this app.
You are now ready to add students to your manually created section(s).
If you encounter any issues with this procedure, click Help in the Global Navigation menu to contact the support team or submit a question to [email protected].
Adding students to a section with Section Enrollment (BETA)
- Click Section Enrollment (BETA) in Course Navigation.
- Select a section into which you want to enroll a student.
- Click the student's name.
- Hold down the shift key to select multiple adjacent users.
- Hold down the Ctrl key (Windows) and Command key (Mac) to select multiple non-adjacent users.
- Click the Move selected users into section button (greater than symbol). The students are moved from the Available Users list to the Enrolled in Section list.
- Note: Moving a student from the Available Users list does NOT remove them from any other section associated with in the course.
Removing students from a section with Section Enrollment (BETA)
The UMN integration between PeopleSoft and Canvas automatically removes a student who drops a class from the PeopleSoft enrollment section in the course site. However, they are not removed from any additional sections into which the student was manually enrolled. These students will continue to have access to the course and receive course notifications until they are removed from the manual section as well.
Instructors, TAs, or staff members who use the Section Enrollment (Beta) tool should periodically review the drops from their course rosters and remove any associated manual enrollments.
- Click on Section Enrollment (Beta) in your course navigation.
- Select the relevant section.
- Select the affected student(s).
- Click the Remove selected users from section button (less than symbol).
- Repeat as necessary.
Tip for locating dropped students who still need to be unenrolled from a manual section:
- Go to the People page of Canvas and look at the Section and Role columns. If you have people enrolled in manual sections as well as the automatic PeopleSoft section, the Section column will show the name of the PeopleSoft section and the name of the manual sections you are using. The Role column will have more than one Student label in it (Student A in screenshot below).
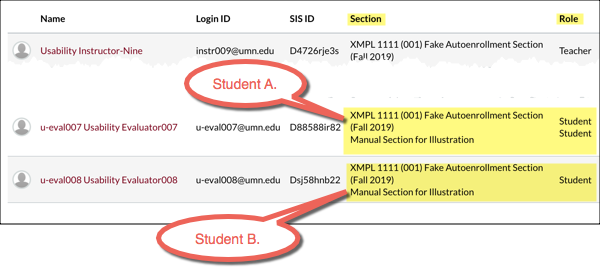
- A student who has been dropped from PeopleSoft but is still enrolled in a manual section will look like Student B in the above screenshot. Notice that this student's record has two section names in the Section column but only has the Student label listed once in Role column.
- Student B needs to be unenrolled from the manual section using the directions above. After you unenroll the student from the manual section, the student's row on the People page will show the Inactive flag from PeopleSoft
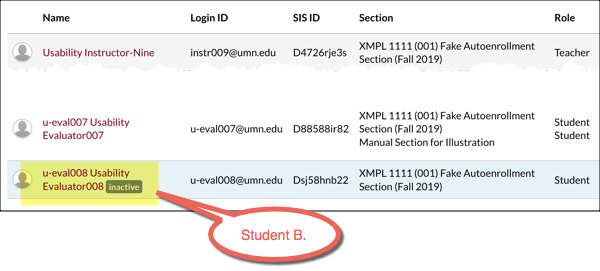
Section Enrollment (BETA) tool usage notes
Browser restrictions
In testing, users have encountered issues with the Section Enrollment tool in Microsoft Edge and Internet Explorer browsers. For best results, we recommend up-to-date versions of Firefox, Chrome, or Safari.
Procedure for hiding the Beta tool
This is a Beta release of a tool in development. When the Section Enrollment tool is released in Production, you will need to manually disable this Beta offering:
- Click Settings in the course navigation menu.
- Select the Navigations tab.
- Drag and drop the BETA tool to the bottom of the list, or click the three dots to the right of the feature and click Disable.
