This article provides detailed instructions for:
- Installing the Proctorio Extension
- Enabling Proctorio in a Canvas Course
- Adding Proctorio to a Quiz
- Using Proctorio Settings
- Reviewing Student Submissions in Proctorio
Please review Guidance for Instructors Regarding Online Assessments and e-Proctoring before using Proctorio in your course site.
Installing the Proctorio Extension
Note: You must use Google Chrome browser to install the Proctorio Extension.
- Open Google Chrome.
- Go getproctorio.com.

- Select Click Here to download the extension. A new window opens.

- Click Add to Chrome. Another window opens with details about what this extension can do.

- Click Add extension. The Proctorio shield icon is added to your browser's extension area.

If you don't see the Proctorio shield:
- Click on the Extensions icon
 .
. - Pin the Proctorio extension. It should now appear in your browser area.
Enabling Proctorio in a Canvas Course
You need to enable Secure Exam Proctor for each Canvas course where you plan to use Proctorio. If you see Secure Exam Proctor in the Course Navigation menu, it has already been enabled and you do not need to complete these steps.
To enable Secure Exam Proctor:
- Go to Settings within your Canvas course.
- Click on the Navigation tab.
- Find Secure Exam Proctor in the list of items.
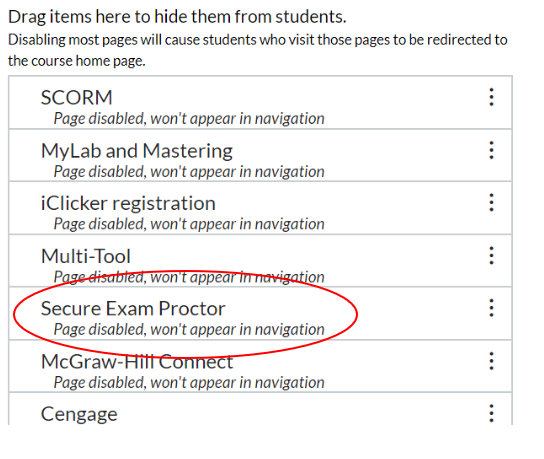
- Click on the 3-dot ellipses on the right in the Secure Exam Proctor box. A drop-down menu will appear.
- Select Enable. The page will reload and Secure Exam Proctor will appear in the list of enabled navigation tools near the top half of the page.
- Scroll to the bottom of the page and click Save. The page will reload, and Secure Exam Proctor will now be listed in the Course Navigation menu.
Adding Proctorio to a Quiz
Important Notes
- Proctorio can be used with both Classic and New Quizzes.
- Proctorio recommends setting a time limit for quizzes.
- Canvas quiz options automatically let students see correct answers once they have submitted the quiz. If you do not want students to see correct answers until everyone takes the test, you must uncheck that box in the Canvas quiz setting area. See What Options Can I set in a Quiz? for instructions.
- Review and consider using the Sample Proctorio Quiz Instructions for your quiz.
Add Proctorio to a Classic Quiz
- Click Quizzes in the Course Navigation menu.
- Click on the name of the quiz you would like to add Proctorio to.
- Click on the Edit button at the top of the page.
- Scroll down to the Quiz Restrictions area.
- Check Enable Proctorio Secure Exam Proctor.
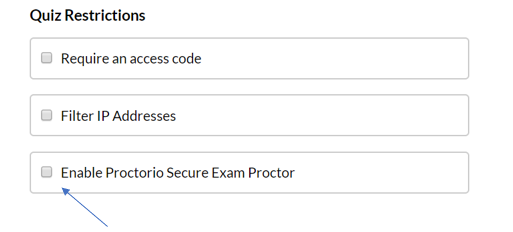
- Click the link to the Proctorio Settings tab.

- Notice the additional settings that appear when you click to enable Proctorio. You do not need to do anything with these, but they will look like the screenshot below.
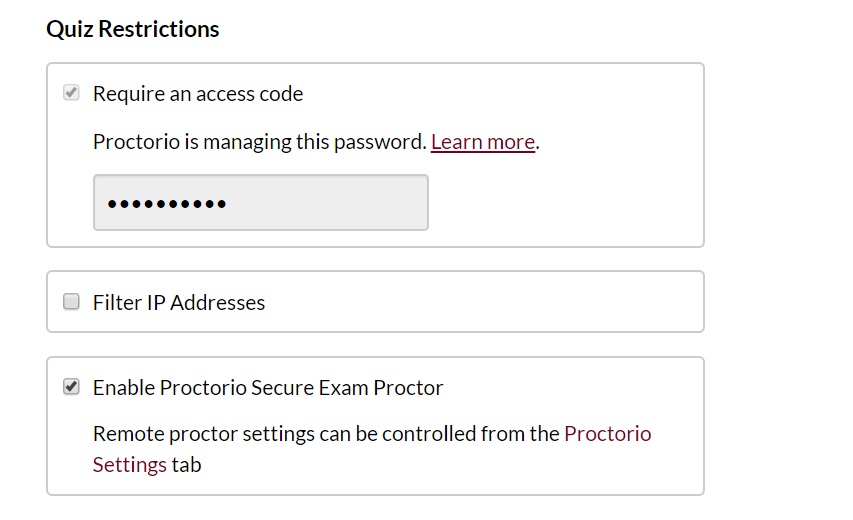
Add Proctorio to a New Quiz
- Click Quizzes in the Course Navigation menu.
- Click on the name of the quiz you would like to add Proctorio to.
- Click on the Build button at the lower right of the page.

- Click on Settings in the upper left menu.

- In the bottom left enable the toggle Enable Proctorio.

Using Proctorio Settings
Proctorio has updated the user interface for the Instructor Exam Settings. Whether you use a Classic Quiz or a New Quiz, you have the option to choose Proctorio's New Settings and enable this for use on a per exam basis. It is recommended that instructors try this initially on a practice or low-stakes exam.
Important Notes
- If you want to use the New Settings, you must select it prior to saving the Quiz in Canvas. Otherwise, the quiz will use Proctorio's Old Settings by default:
- Go to the Proctorio Settings area of the quiz.
- Select New Settings. A slightly different user interface will appear.

- Use the Google Chrome Browser and have the Proctorio Chrome Extension installed to access the Proctorio Settings area.
- You cannot change Proctorio settings once any student begins the test.
Once you have added Proctorio to a Quiz, you can adjust the settings accordingly. Follow the steps and recommendations for the type of quiz you will be giving.
- Be in Edit mode for the quiz you are going to use with Proctorio.
- Select the Proctorio Settings tab near the top of the page.
- Configure settings for the exam by selecting and deselecting tiles. Enabled tiles appear dark.

- Follow these recommendations for High Stakes, Low Stakes, Group Exam, Open Note, and Lockdown Browser exams.
- Select Save Settings at the bottom.
Reviewing student submissions in Proctorio
- Navigate to Quizzes in the course site you are working in.
- Select the quiz you would like to review.
- Click on View Proctorio Gradebook on the left of the page. This will take you to the Gradebook for this exam where you will be guided through a tutorial to review submissions.
- More information about understanding the Proctorio gradebook can be found at Proctorio Suspicion Level.
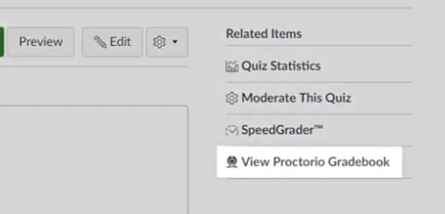
- More information about understanding the Proctorio gradebook can be found at Proctorio Suspicion Level.
