Student membership in groups can be changed during a semester, but it can affect your gradebook in unexpected ways. Remember that in Canvas, Groups are meant to gather students to work together in discussion or to submit a group assignment.
You might find that you need to change members of groups at two different times:
- Before any group Discussions and group Assignments have been done.
- After group Discussions have started and group Assignments have been submitted and/or graded but there are future.
In this article:
- Summary: Steps for Canvas group enrollment changes
- Recommended Procedure before Group Work Begins
- Recommended Procedure after group work begins
- Changing Groups Mid-Assignment
Summary: Steps for Canvas group enrollment changes
Use the suggested procedures listed below. You can find more details in the remaining sections.
- Before any group assignments/discussions start
- Make group adjustments.
- Use "Change Existing Group" not "Create New Group Set" (the second would clone the group set).
- After grading group assignments, we recommend changing Assignment settings to "Assign Grades to Each Student Individually." This locks the scores to individuals.
- After group assignments/discussions have been submitted/graded
This is the recommended procedure late in the semester. If you have lots of group assignments left, there is an Early in Semester alternative method.- Make groups adjustments.
- Use "Create New Group Set" (clone group set).
- Edit all future assignments to use your new group set.
- We do NOT recommend changing group membership during an assignment. It can cause confusing grading issues. They can however be resolved (see Changing groups mid-assignment).
Recommended Procedure before Group Work Begins
- Navigate to People and the tab for the Group Set you need to adjust.
- Move the member or add new as needed.
- When you make a change you will see a popup window explaining your option to clone a group.
- Choose Change Existing Group.

- Click Submit.
How it Looks in Canvas
- The group membership will change.
- The group set will not change.
- Assignments/Discussions assigned to that group set will be unchanged and will use the new group membership.
Recommended Procedure after Group Work Begins
Your best practice is to make changes between any group Assignments/Discussions. What change you make will depend on how many group Assignments/Discussions have been completed and how many are still to be done.
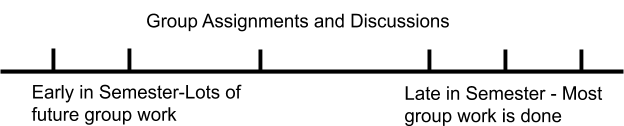
Early in Semester - Lots of future group assignments/discussions
- Be sure to grade any group work from completed group Assignments/Discussions before making changes.
- Edit each completed group Assignment.
- Go to the Assignment settings
- Check Assign Grades to Each Student Individually.
- Click Save.
- Be sure to make this change for every Assignment that is already completed.
- Navigate to People and the tab for the Group Set you need to adjust.
- Move the member or add new as needed. When you make a change you will see a popup window explaining your option to clone a group.
- Choose to Change Existing Group.

- Click Submit.
How it Looks in Canvas
- For past Assignments, the previously assigned grades will stay unchanged.
- For future Assignments, group grades will be assigned using the new group membership.
- The group membership will change for all future Assignments/Discussions.
- The group set will not change.
- Assignments/Discussions assigned to that group set will be unchanged and will use the new group membership.
Late in Semester - Most group assignments/discussions are done
- Navigate to People and the tab for the Group Set you need to adjust.
- Move a member or add in a new students as needed. When you make a change you will see a popup window explaining your option to clone a group.
- Choose Create New Group Set and create a name to make it obvious that this set is the changed one with new group memberships.

- Click Submit.
- You will see a new tab the new group set name. Click on the tab.
- Redo the change you started and make any other membership changes.
- For each remaining Assignments/Discussions, edit the Assignments/Discussions.
- In the Assignments/Discussions settings, set the Group Set to the new group set you created and click Save.
- Be sure to make this change for every Assignments/Discussions that are yet to be done by students.
How it Looks in Canvas
- For past Assignments, the previously assigned groups and grades will stay unchanged.
- For future Assignments, group grades will be assigned using the new group membership.
- The group membership will change for all future Assignments/Discussions.
- The group set for future Assignments/Discussions is different than the group set for past Assignments/Discussions.
Explanation
Canvas considers a group to be a new group when a member is added. Group Assignments submitted by one member are now affiliated with each member of that group. If you add a group member, it is now a new group and that submission of the old group will disappear (but is retrievable). When a member creates another submission, that will now be affiliated with each member of the new group. By either creating a new group set or assigning grades to be individual, you preserve the old group grades in past assignments.
Changing Groups Mid-Assignment
Scenario: In this scenario an instructor adds a student to a group during an open group assignment. The original group members had already submitted. Now when the new student also submits, the first submitted file (and grades) are "lost."
How it looks in Canvas: The file submitted by the original group members now does not show in speedgrader, that last file is replaced with the file submitted by the new group member. If the original members were previously graded, those grades would be overwritten when you grade the newest submission.
The fix
- Remove the new student from the group. (In Speedgrader the original group submission returns as well as grades. Also the new group member is separate from the group and file and grade appears separately.)
- Go to the assignment settings, check Assign Grades to Each Student Individually.
- Add removed member back into group (all files and grades are retained).
Changing group membership - Cloning a Group Set (by mistake)
Scenario: The instructor wants to add or change group membership. Instructor mistakenly makes a clone Group Set by mistake.
- Instructor adds or removes a student from a group. The following dialog window appears:

- Instructor being "Careful," creates a "New Group Set" not quite sure what that does. The instructor thinks the group will now be fixed, and that everybody should have group access to the assignment.
- However, there is now a "cloned" Group Set, that isn't being used by any assignment. Additionally the original change they were trying to make is not done in either the original or cloned group.
- "Cloned" Group Sets are helpful if used on purpose, to have a history of groups as they change...but our instructors are creating these clones by mistake instead of on purpose. Then they are worried if they can delete the clone, because they don't understand what they did.
- Recommendation is to always change group assignments to Grade individually when grading is done and then choose "Change Groups" not "New Group Set".
