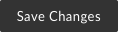Tags in Box can help you organize and easily find your information. Depending on how you're using Box you may want to mark things by document type, who they're shared with, what departments are working on that folder or file, or particular project or class codes.
Create Tags
- Click on the More Options
 button for the file and select More Actions >Add or Edit Tags.
button for the file and select More Actions >Add or Edit Tags.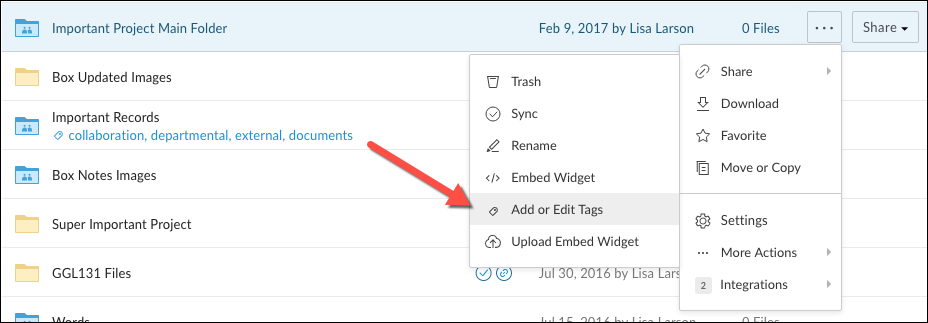
- From the pop-up window, you can add tags to a file by typing in the tags you want.
- If the tags you want are already created starting to type them will bring up predictive text where you can select the already existing tag.
- To create multiple tags, simply separate terms with a comma. Individual tags must be less than 256 characters in length.
- If you are editing tags you can either type new tags after the already existing ones to add or click on the x button in the box for any tag you'd like to remove.
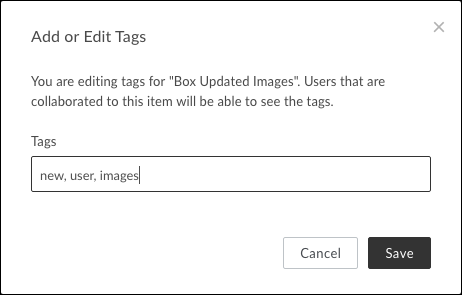
- When done filling out tags click Save.
Use Tags
To easily view all items with a particular tag find a file or folder in your list with the tag you want to filter by and click on the tag name.
You can also filter by tags in any search by using the tags filter. Click the tags filter and enter the tag(s) you'd like to filter by.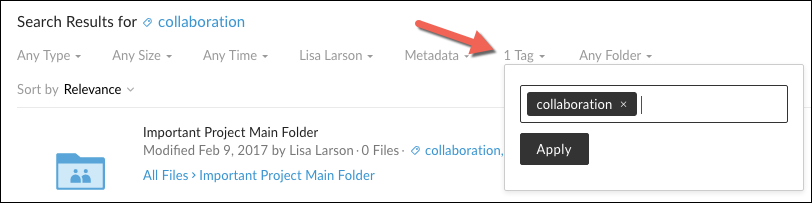
Not Seeing Tags in the List?
Tag display can be set at an account level. If you're not seeing tags in your list and would like to navigate to your Account Settings.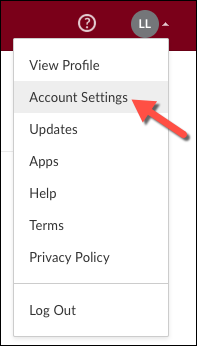
From your account page under General Options there should be a checkbox for Display Item Tags. Make sure it is checked off if you'd like tags to be displayed.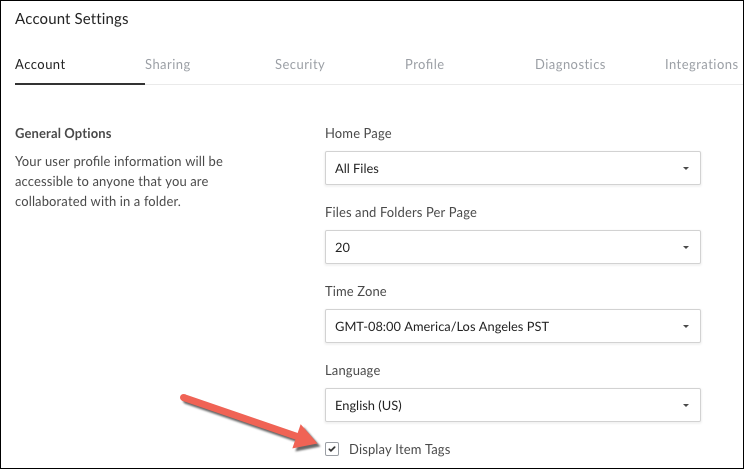
Once you make the update make sure to click on the Save Changes button in the upper right hand corner of the screen to finalize.