Instructors give various kinds of feedback on assignments, quizzes and graded discussions in Canvas. Students can access this information through Grades in the course navigation menu for each course. For an overview on how to use the Grades page as a student, read How Do I View My Grades in a Current Course? However, the previous Canvas article does not show you how to find annotated feedback that may have been left on an assignment. This article describes how to find annotated feedback left directly in/on your assignment.
Viewing annotated instructor feedback on an assignment
Your instructor may choose to include comments directly in an online text or uploaded file submissions using inline comments or annotations. This feedback is different from the general assignment comments that you see next to the grade of the assignment. If your instructor has used this type of feedback, you will see a View Feedback button on the assignment Submission Details page. To access this specific feedback:
- Click the title of the assignment from the Grades area to get to the Submission Details page.
- Select View Feedback.
- Scroll through the document viewer to see all feedback.
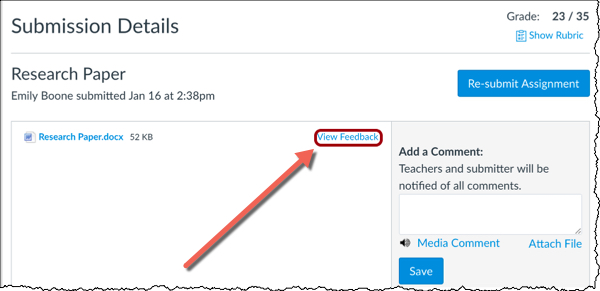
See one of the following resources for more information on how to view this feedback:
- View Assignment Feedback in Canvas (video; 1:31)
- How do I view annotation feedback comments from my instructor directly in my assignment submission?
Viewing general comments and rubrics from Grades
Instructors may decide to use a rubric for grading Quizzes, Assignments, and graded Discussions. Those comments are visible from the Grades area for the student.
On the Grades page, the score column displays the assignment score and total score in a single column. Students will see an unread indicator (blue dot) on the feedback button when a new comment is added to an assignment or a rubric. To view feedback, click the View Feedback button to display comments in a pop-out tray.

For more specific instructions on how to access a rubric for various types assessments, see the following resources:
- Finding Feedback in Canvas (video: 2:27)
- How do I view rubric results for an assignment?
- How do I view a rubric for a quiz?
- How do I View a Rubric for My Graded Discussion?
Viewing feedback from student Peer Reviews
A peer review assignment using the Canvas Peer Review tool, enables students to provide feedback on another student's assignment submission. If your instructor has set up an assignment to use peer review, you can access the feedback given to you by another peer from a couple of areas in the course site. See one of the following resources for specific instructions:
- Viewing Feedback from Canvas Peer Review (video; 4:04)
- Where Can I Find My Peer's Feedback for a Peer Reviewed Assignment?
Viewing assignment feedback in the student mobile app
You can also view assignment feedback from the student mobile app. Read the following instructions based on what kind of device you use to access the mobile app:
- How do I see assignment feedback on an Android device?
- How do I see assignment feedback on an iOS device?
