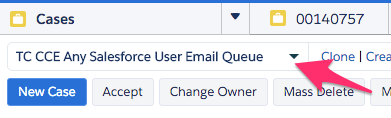What Are Views?
Creating Views is a great way to save yourself time when looking for certain types of records. At the top of every individual Object's Home Tab (i.e. Contacts, Cases, Walk-in Locations etc.) is a link to Create New View. The options that will be available for you to manipulate and save will be different depending on the record type that you are on.
Internal business processes will determine what information is going to be the most useful to use. Your manager or administrator may have already loaded Views within the View menu that they would prefer you use to work off of as well so make sure to check with internal business processes.
This article uses the Cases Home Tab to demonstrate how to Create Views. Note that if you need to look at fields from multiple Objects within Salesforce you will need to Create a Report instead.
Creating a New View
- Use the arrow to bring up the dropdown for the Service Console Navigation Tab and select the Object that you'd like to create a View for (this article uses Cases as an example).
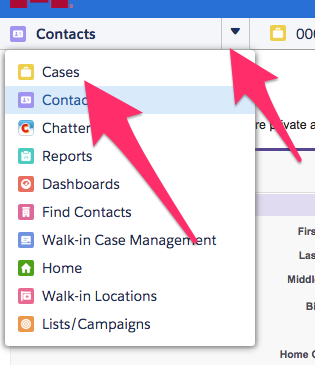
- On the Case Tab click on Create New View at the top (the location of the Create New View link is consistent across pages). This brings you to the Create New View page with available steps listed.

- Step 1 is to Enter View Name. Make sure you name it something that you will recognize later and/or is relevant to the content of the View. Once this View is saved it will show as an option for you in the View: dropdown menu.
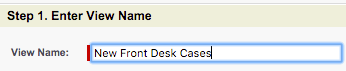
- Step 2 is to Specify Filter Criteria, which is going to determine which records you see in the list for the View you are creating.
- Reviewing the an existing record for the type of Object that you are creating the View for can help you decide what Fields and Values to choose as you will need to pick the exact name of the Field and determine how the Value populates in order to best determine which Filter Operators to choose.
- The Filter by Additional Fields area defaults to all of the criteria being included but you are able to click on Add Filter Logic at the bottom of the Specify Filter Criteria area to update the Filter Logic.
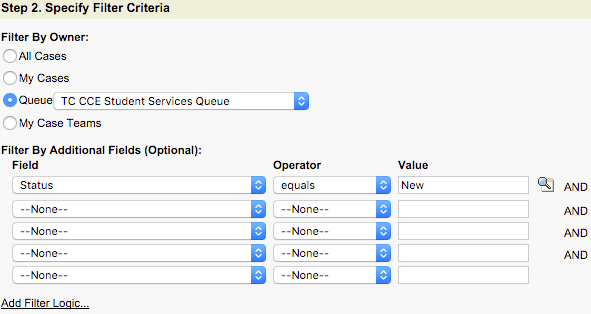
- Step 3 is to Select Fields to Display. This will determine what information shows in the list of records in the View that you are creating.
- You will be able to pull up full records to get any information that you choose not to show, but if there is criteria that you would be looking for in terms of whether or not to open a record it should be included here.
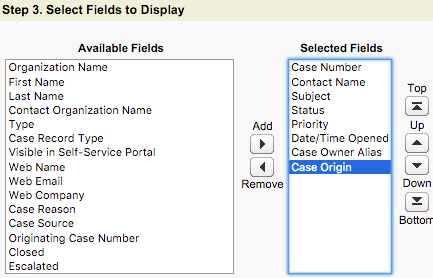
- You will be able to pull up full records to get any information that you choose not to show, but if there is criteria that you would be looking for in terms of whether or not to open a record it should be included here.
- Once all of the desired information has been included click on Save at either the top or bottom of the Create New View screen. This will automatically run your new View.

- To run your new View in the future select the option from the View: dropdown on the Object Home Tab that you created the View from.