Tasks can assign staff to take some action on a Prospect record. A timeline and reminder can be associated with the Task when it is created. Your internal business processes will dictate when to associate a Task with a User and which content. This article provides an overview of how to create a Task and what fields are available for use.
Note: The instructions here are from a Prospect record but the fields available for use are transferable and will show up any time New Task is selected.
Creating a Task
Navigate to the Prospect Record (If Needed)
- Click on the Prospects Tab from your homepage if showing in your default tabs or click on the All Tabs (+) button and select Prospects from the list.
- At Prospects Home, find the Prospect that needs the Task from the list of Recent Prospects or by searching the appropriate dropdown selection in the View: menu and clicking Go!
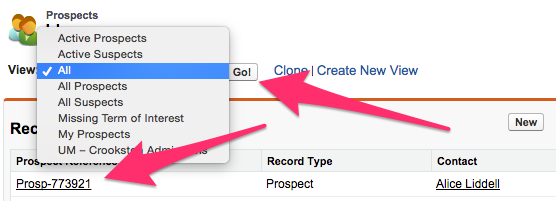
- When the appropriate Prospect is visible, click on the Prospect Reference in the list to bring up the Prospect record.
Create a Task
- There are two ways to create a New Task in the Prospect record:
- At the top of the Prospect record hovering over the text for Open Activities brings up a window where the New Task button is able to be clicked.
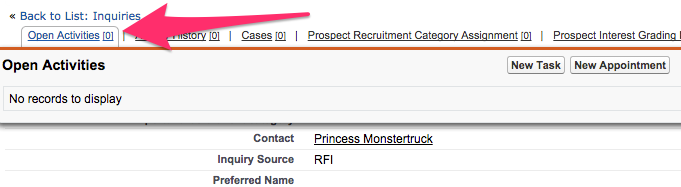
- A section titled Open Activities is underneath the Prospect Detail section of the Prospect record where the button for New Task may be clicked.

- At the top of the Prospect record hovering over the text for Open Activities brings up a window where the New Task button is able to be clicked.
- The New Task screen fields can be manipulated as needed. Internal business processes determine how you manipulate the fields.
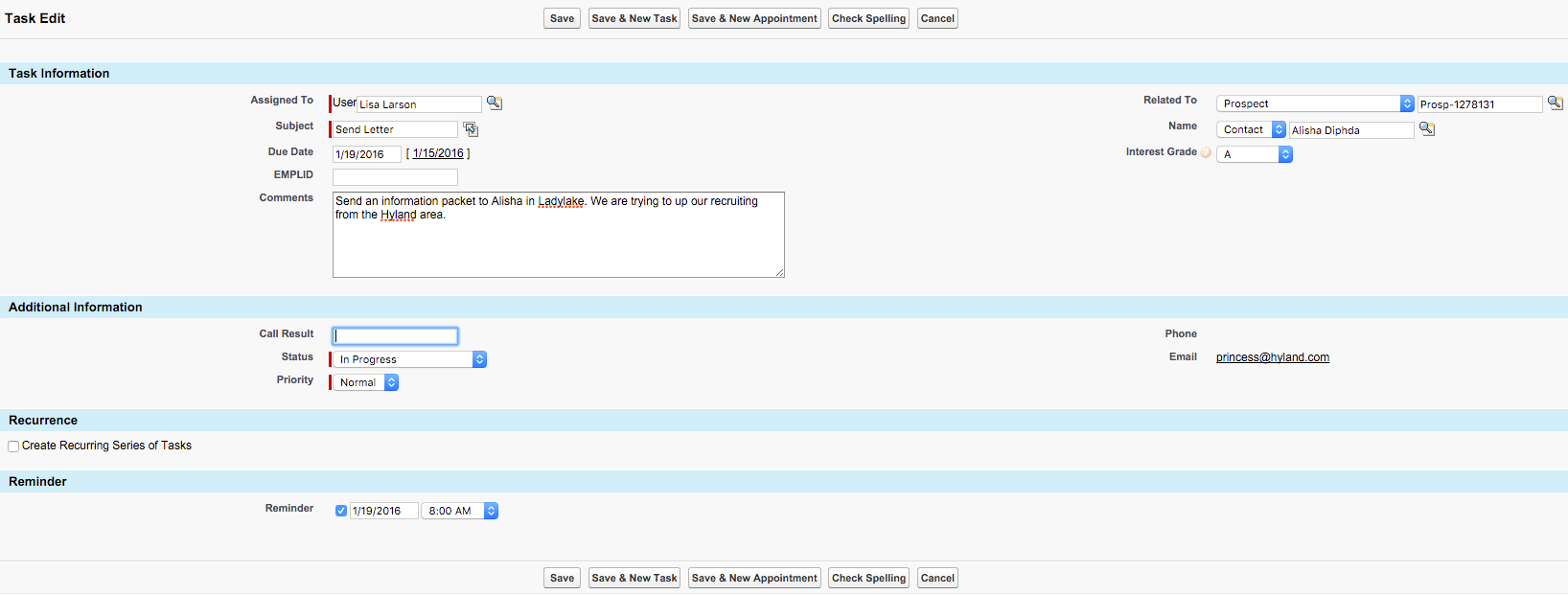
- Assigned To will default to you as the User but if needed the Lookup icon can be used to assign the Task to a different User.
- The Subject field will likely be determined by internal business processes and should be descriptive or useful to the User assigned the Task.
- Due Date will default to empty but can be manipulated as needed and will automatically affect the Reminder field below (which can still be updated as needed).
- EMPLID is available for use as needed.
- Comments will likely be determined by internal business processes and should be descriptive or useful to the User assigned the Task.
- Related To will be populated with the information from the Prospect record which is the basis of the Task.
- The Contact field will automatically populate with the Contact record associated with the Prospect record that is the basis of the Task.
- If either the Related To or Contact fields do not show correct information, the Lookup icon can be used to search for the correct information for populating the Task record.
- In the Interest Grade dropdown, an interest grade can be assigned based on current business practices. It can also be left blank.
- Call Result is a field available for use per your internal business practices.
- Status should be set according to internal business practices.
- Priority should be set according to internal business practices.
- Phone and Email will pull from the Contact record and cannot be modified here.
- If the task is recurring, checking off the Create Recurring Series of Tasks checkbox will bring up options for selecting recurrence frequency and date ranges.
- Reminder will be pre-populated based on selections in the Due Date and Recurrence areas but can be manipulated as needed.
- Once all the desired fields have been filled out, click on Save at the top or bottom of the New Task screen to be brought back to the Prospect record.

