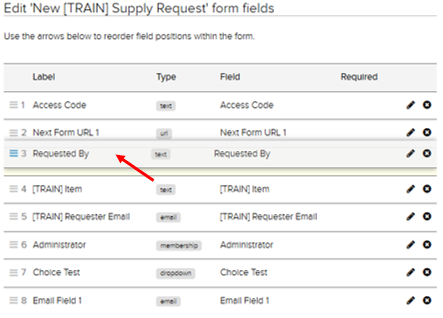Jadu Connect Forms are the logical grouping of fields available to Jadu Central at the time of creating and editing a case.
Form Types
Case Types have two default forms that are already created for you.
- Create form: this form determines which fields are available in the initial Jadu Central form when it creates a new case.
![Forms tab. New [Train] supply request highlighted. Create case type highlighted.](https://it-knowledge.umn.edu/sites/it-knowledge.umn.edu/files/tdxassets/jadu%2520cxm%2520create%2520case%2520type.png)
- Edit form: this form determines which fields are available in the subsequent Jadu Connect forms when they edit an existing case.
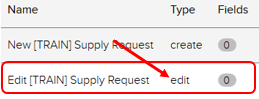
Notes:
- If the data stored in Jadu Connect will not update in any of the subsequent Jadu Central forms, you do not need to add it to the edit form.
- For example: the initial form submitter's name (stored in Jadu Connect as Requested By) shouldn't change in subsequent Jadu Central forms. Therefore it is only needed on the create form so the data gets to Jadu Connect and can pull down to view in subsequent Jadu Central forms.
- If a field is on the Jadu Connect edit form and does not map to a field in the Jadu Central Edit Case template, it will be cleared out in Jadu Connect when Jadu Central edits the case.
Adding Fields to a Form
Note: If you are not sure which fields to use, please go to Identify Jadu Central Fields to Retain and Put Into Jadu Connect for guidance.
Repeat the following steps for both the create and edit forms
- Open your case type in Jadu Connect.
- Click on the Forms tab

- Find the Edit link for the form you want to add fields to
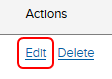
- Near the bottom of the screen, click Add Fields
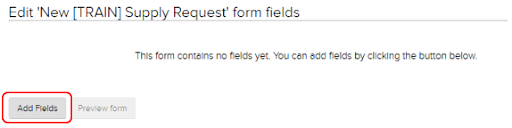
- Select the fields you want to add to your form.
- You can start typing in the field and the list filters for you
- Or, scroll through the dropdown to select your fields.
- To select multiple fields at once, hold Shift as you select each field.
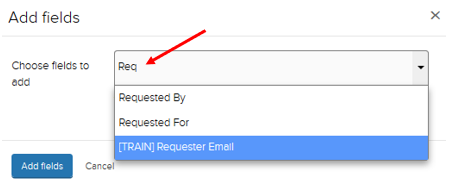
- You can start typing in the field and the list filters for you
- Make sure to click Save in the middle of the page when finished.
- Note: You may need to scroll up to see the Save button if you have a long list of fields.
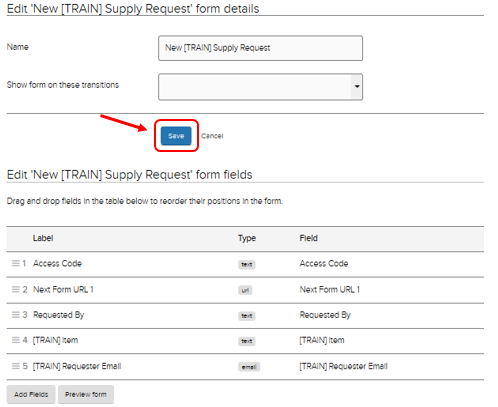
- Note: You may need to scroll up to see the Save button if you have a long list of fields.
Reordering fields on a form
Fields can be re-ordered on a form by dragging and dropping to their desired position. The order displays in the Jadu Central Create Case and Edit Case templates when mapping Jadu Central fields to Jadu Connect forms.