If you have tried connecting to WiFi and are still having connectivity issues, downloading eduroam CAT (Configuration Assistant Tool) can generally resolve this. For devices with some previous configuration file installed, you may need to first discard that file before downloading and installing the new file. This article covers instructions on how to install eduroam CAT on an Android device.
Table of Contents
Downloading eduroam CAT
- Forget or delete any listed eduroam network on your device.
- Go to eduroam CAT.
- Tap Click here to download your eduroam installer.
- Select University of Minnesota from the list of institutions.
- Tap on the icon with your device's version of Android.
- Select Continue on the grey notification pop-up that says "Before you continue with installation on Android systems, please make sure that you have the eduroamCAT application".
Installing the Configuration Profile
- Download the eduroam CAT app from the Google Play Store.
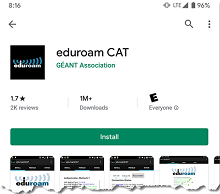
- Open the eduroam CAT app after it is installed.
- Enter your full University of Minnesota email address as the username.
- Enter your password.
- Select Install.
- Tap Install on the page with the Configuration File Summary.
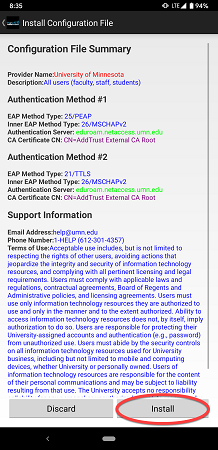
You are taken to a page confirming whether you want to install the profile. - Click on Yes.
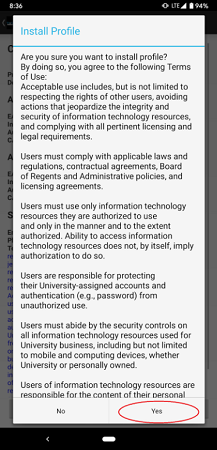
You return to the sign in page with "Profile Installed" displayed above the Install button.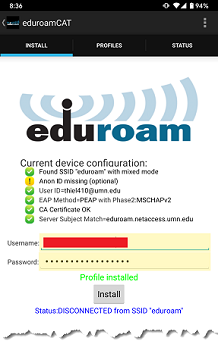
If you are still having difficulty or would like further assistance connecting to eduroam, please contact Technology Help.
