This article covers how to change the order of various content blocks on a homepage page built with Design Tools. This article is one of a series of articles in the self-help guide Design Tools for Canvas: Create a Course Homepage Using a Design Tools Template.
If you have built a course homepage using the steps in Design Tools for Canvas: Create a Course Homepage Using a Design Tools Template self-help guide, your homepage should have several content blocks:
- the course title area
- the course banner image
- course navigation area
- Teacher & TA Details block
- the Module List block
You can change the order that these different blocks appear on the page.
Changing the Order of Content Block on a Page
- Be in Edit mode for the homepage you are building.
- Click Pages in the course navigation menu.
- If you already have pages in this course site, you will see a "front page." Click View all Pages above the page in the top left corner to get to a list of all course pages.
- Click on the title of the homepage you are building.
- Click Edit in the top right corner of the page to be in Edit mode.
- Click the Design Tools Rocket Ship icon to launch the Design Tools toolbar.
- Click Create/Edit Content.
- Click Add/Rearrange Content Blocks; a list of the different content blocks will appear:
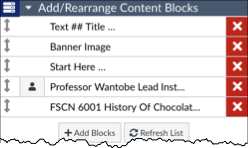
- The titles of these content blocks are based on the text used within the blocks. It is VERY easy to get confused in trying to figure out which content block listed here relates to which section on the actual homepage.
- To help you associate each block to the area on the page, hover over one of the block line items in the Design Tools tool bar. The block in the Canvas page editor will turn to a blue highlight. Use this visual cue to figure out what blocks are where on your page BEFORE you start moving things around.
- Click on the up/down arrow to the left of the block you want to move.
- Drag and drop the content block to a new location in the list. The content on the Canvas page should move as you move items in the Design Tools menu.
- You can click +Add Blocks to add more content blocks to your homepage.
- The Refresh List button is useful when you have added multiple advanced elements and then need to revise something.
- Once the content appears in the desired order on the page, click Save in Canvas underneath the rich content editor.
