This article covers how to add a Teacher & TA Details block to a course homepage using Design Tools. This article is one of a series of articles in the self-help guide Design Tools for Canvas: Create a Course Homepage Using a Design Tools Template.
Design Tools has a pre-formatted block of content called a Teacher & TA Details block that includes the profile picture and information of anyone assigned to the course as an instructor or teacher assistant. This block is customizable to include only certain instructors and/or TAs. The specific instructor/TA information is also customizable for the course. This block appears on a course page like this:
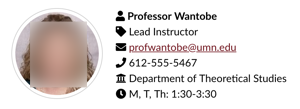
Adding a Teacher & TA Details block
- Be in Edit mode for the homepage you are building.
- Click Pages in the course navigation menu.
- If you already have pages in this course site, you will see a "front page." Click View all Pages above the page in the top left corner to get to the area where you see a list of all course pages.
- Click on the title of the homepage you are building.
- Click Edit in the top right corner of the page to be in Edit mode.
- Click the Design Tools Rocket Ship icon to launch the Design Tools toolbar.
- Click the Design Tools Settings icon.
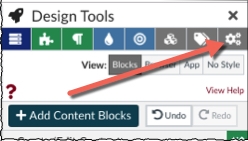
- The Design Tools Settings box will open up to the left of the Design Tools toolbar. Click the Advanced Comfort Level button.
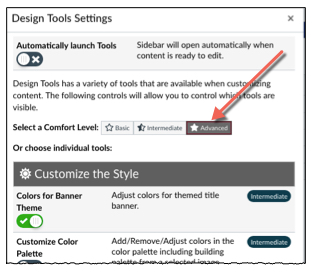
You should now see the Add Advanced Elements menu in the main Design Tools menu to the right. - Close the Design Tools Settings menu by clicking on the X in the top right corner of the box.
- Click Add Advanced Elements; a menu appears below it.
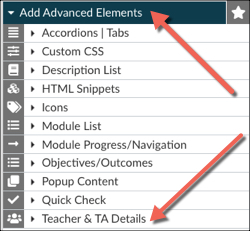
- Click on Teacher & TA Details.
- The menu that appears below will have the name of any teacher and TA that had been placed in the course. If you do not see the name of the teacher or TA whose information you need to pull in for this block, you will need to contact your department's admin staff who enter information into PeopleSoft to get the correct teacher associated with the course.
- Check/uncheck the boxes on the left of each field to decide which fields to display in the block. Anything left unchecked will not appear in the block on the course page.
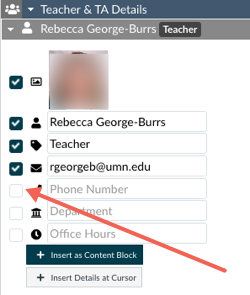
- Fill in the fields with the correct information to display on the page.
- To insert the information as a block on the page (recommended), click +Insert as Content Block. The block will show up on your page in the rich text editor.
Updating the Teacher & TA Details block
You can update the information in the Teacher & TA Details block any time as needed. There will be two new buttons below the Teacher information that is already displayed: Update Details and Remove.
- Follow the steps 6 - 7 above to get to the Teacher & TA Details block.
- Update information in the fields below each instructor or TA in the Design Tools menu area.
- Click Update Details once you have revised the information.
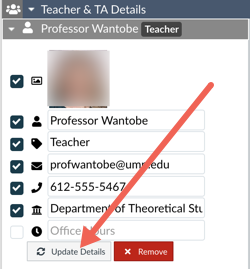
- Click Remove to remove an entire TA or Teacher block (i.e. there is a TA in training that you don't want listed on the homepage).
For additional ways to customize a Canvas course homepage using a Design Tools template, see Design Tools for Canvas: Create a Course Homepage Using a Design Tools Template.
