Canvas integrates with Google Drive making it easy for you to share content and collaborate with others, students and instructors alike.
Before being able to submit a file from your Google Drive or create or participate in a Google Documents collaboration, you must first authorize Canvas to access your UofM Google Drive.
Note: If you need to be able to link or embed a file stored on your UofM Google Drive or create or participate in a Slides or Spreadsheet collaboration, then you need to Set Up Canvas to Use Google Drive LTI.
This article covers how to:
- Sign out of any personal non-UofM Google Accounts
- Authorize Canvas to Use Google Drive Web Service
- Avoid account conflicts when using Google Drive Web Service in Canvas
- Additional Resources
Signing out of any personal non-UofM Google Accounts
When you authorize your account, you must use your UofM Google account, NOT a personal account. You will have to sign out of any non-UofM Google accounts before you begin the authorization process.
- Select your Google Account button (upper-right corner).
- Sign out of any personal / non-UofM Google Accounts.
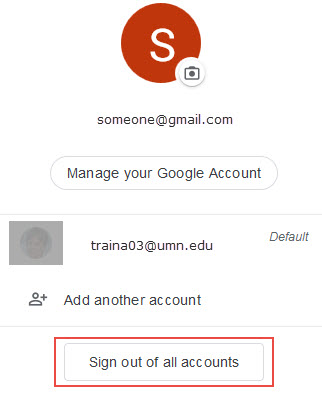
- If you are using Chrome confirm that you have turned off sync and are signed out of the browser.
- Go to Sign out of Chrome for instructions.
- If you are using Chrome confirm that you have turned off sync and are signed out of the browser.
Authorizing Canvas to use Google Drive Web Service
Once you have signed out of any personal Google Accounts, you will be ready to authorize your UofM Google Drive to use the Canvas Google Drive Web Service.
- Go to Canvas and click Account in the Global Navigation bar.
- Click Settings. Your Setting's page appears.
- Click the Google Drive button under Other Services to register it.
- Click the Authorize Google Drive Access button. You will be redirected to Google to verify the authorization.
- Choose your UofM Google Account, NOT your personal Gmail.
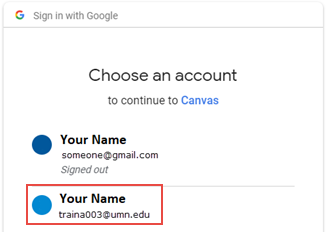
The Canvas wants to access your Google Account page appears.- You may be asked to log in to your UofM Google account first.
- Enter your full UofM email address.
- Click Next.
- You may be asked to log in to your UofM Google account first.
- Click Allow to authorize Canvas to see, edit, create, and delete all of your Google Drive files in your UofM Google Account.
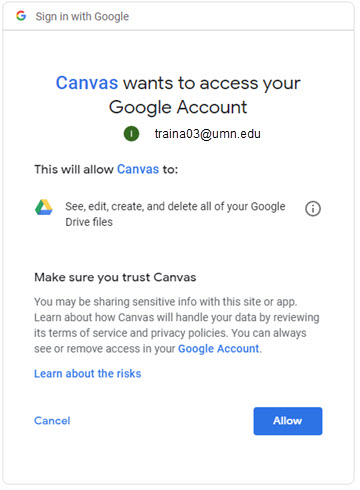
Google Drive now appears under Registered Services in your Profile Settings. - Verify that you've registered your UofM Google Account by checking the email address that appears under Registered Services.
Now that you have registered your UofM Google Drive, as long as you are only logged into your UofM Google Account,you will be able to
- Submit a file from your Google Drive
- Create or participate in a GoogleDocuments collaboration
Avoiding account conflicts when using Google Drive Web Service in Canvas
If you are logged into both your UofM account AND any personal google accounts, your browser could become confused about which Google account to use, even after you have authorized Canvas to work with Google Drive. Be sure to sign out of your personal Google account before you use Google Drive in Canvas.
Tips for success
Avoid browser confusion.
- Use one browser for your UofM Google account; use a different browser for any personal accounts.
- Use an incognito / private window for one of the accounts.
- This doesn't always work. If you have trouble, use another browser.
Additional resources
