Canvas integrates with Google Drive both at the course level and at the Group level making it easy for you to collaborate with others in both environments. There are two different integrations at each level. Each integration requires you to authorize Canvas to use your UoM Google Drive.
- Google Drive Web Service - If you are working with users on other campuses and only need to collaborate using Google Documents, we recommend Setting up Canvas to Use Google Drive Web Service. This article contains the steps for authorizing Canvas to use the Google Drive Web Service at the Group level.
- To authorize at the course level, follow the steps in Set up Canvas to Use Google Drive Web Service.
- Google Drive LTI - Allows you to start or participate in Google Apps collaborations: Documents, Presentations, or Spreadsheets. If you need to be able to link or embed a file stored on your UofM Google Drive or create or participate in a Slides or Spreadsheet collaboration, then you need to Set Up Canvas to Use Google Drive LTI.
- To authorize at the Group level, follow the steps in Authorize Canvas Groups to Access Your UofM Google Drive for Google Apps
- To authorize at the course level follow the steps in Set Up Canvas to Use Google Drive LTI.
In this article:
- Signing out of any personal non-UofM Google Accounts
- Authorizing Canvas to use Google Drive Web Service in Groups
- Avoiding account conflicts when using Google Drive Web Service in Canvas
- Additional Resources
Signing out of any personal non-UofM Google Accounts
When you authorize your account, you must use your UofM Google account, NOT a personal account. You will have to sign out of any non-UofM Google accounts before you begin the authorization process.
- Select your Google Account button (upper-right corner).
- Sign out of any personal / non-UofM Google Accounts.
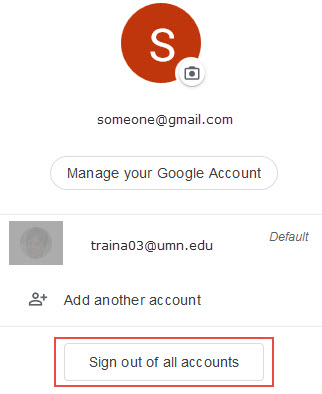
- If you are using Chrome confirm that you have turned off sync and are signed out of the browser.
- Go to Sign out of Chrome for instructions.
- If you are using Chrome confirm that you have turned off sync and are signed out of the browser.
Authorizing Canvas to use Google Drive Web Service in Groups
Once you have signed out of any personal Google Accounts, you will be ready to authorize your UofM Google Drive to use the Canvas Google Drive Web Service.
The process spelled out below is for someone who has never authorized their UofM Google Drive for any collaboration.
- Go to Canvas and click Groups in the Global Navigation bar.
- Select the appropriate group.
- Click Collaborations. You will see one of two screens:
- Go to Step 4 if you see the Current Collaborations page with information about what collaborations are and a section called Start a New Collaboration with the Collaborate using showing the default option of Google Docs.
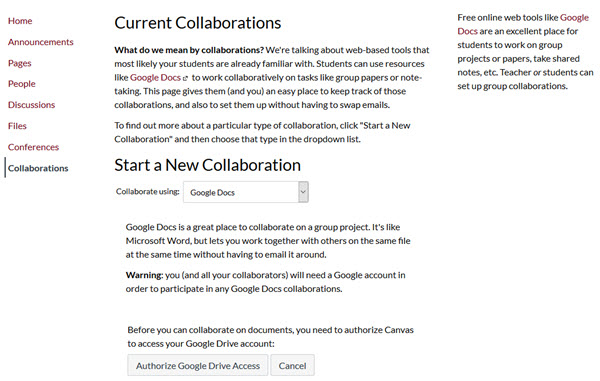
- If you see a list of collaborations, you can kick off the authorization process in one of 2 ways
- Click Start a New Collaboration.
- Click into an existing collaboration.
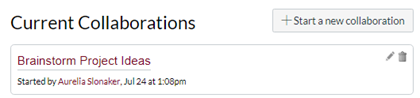
The Start a New Collaboration window appears with the Authorize Google Drive Access button.
- Go to Step 4 if you see the Current Collaborations page with information about what collaborations are and a section called Start a New Collaboration with the Collaborate using showing the default option of Google Docs.
- Click Authorize Google Drive Access. You will see one of the following pop-ups:
- Go to Step 5 if you see the Choose an account to continue to Canvas pop-up.
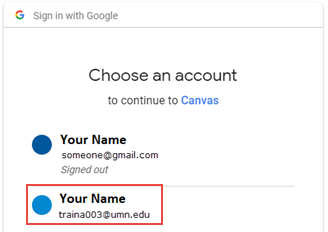
- If you see the Sign in to continue to Canvas pop-up, enter your UofM email address and click Next.
- Go to Step 5 if you see the Choose an account to continue to Canvas pop-up.
- Choose your University Google account. The Canvas wants to access your Google Account message appears.
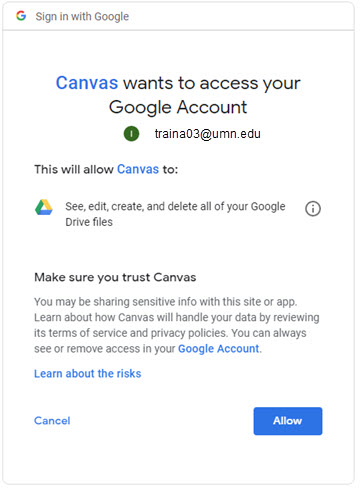
- Click Allow. A message appears at the top of the screen indicating you have successfully authorized Google Docs. The Collaborations page reappears with a Start a New Collaboration form ready for you to complete. In the left column, your Group members and the instructor's name are listed. In the right column is a text note: "Click or tap a user or group in the left-hand column to add Collaborators."
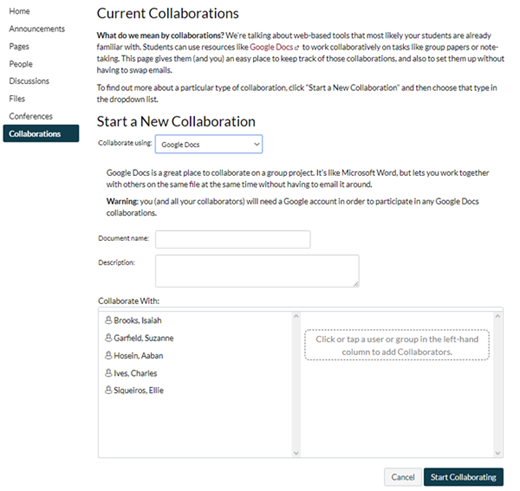
- You can now Start a New Collaboration.
- Be sure to add yourself to the list of collaborators.
- Or click the Collaborations page to see the list of existing collaborations, if any.
Avoiding account conflicts when using Google Drive Web Service in Canvas
If you are logged into both your UofM account AND any personal google accounts, your browser could become confused about which Google account to use, even after you have authorized Canvas to work with Google Drive. Be sure to sign out of your personal Google account before you use Google Drive in Canvas.
Tips for success
Avoid browser confusion.
- Use one browser for your UofM Google account; use a different browser for any personal accounts.
- Use an incognito / private window for one of the accounts.
- This doesn't always work. If you have trouble, use another browser.
Additional Resources
- Canvas: Overview of Google Drive Integrations (for instructors)
- Troubleshoot Canvas Google Drive Issues
