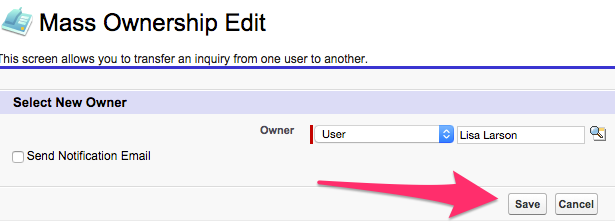Inquiries come into CRM from different sources. What your campus does with those records is largely determined by internal business processes. This article is an overview of ways to potentially view and manipulate Inquiry records.
Managing Inquiries
- Click on the Inquiries Tab from your homepage if showing in your default tabs or click on the All Tabs (+) button and select Inquiries from the list.
- At Inquiries Home, find the Inquiries that need reviewing from the list of Recent Inquiries or by searching the appropriate dropdown selection in the View: menu and clicking Go!
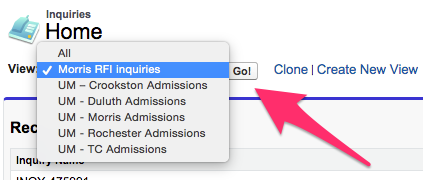
- If you want to take any action on the Prospect associated with the Inquiry shown clicking on the Inquiry Name in the list brings up the Inquiry record that displays all of the information provided in the Inquiry as well as a link to the associated Prospect record.
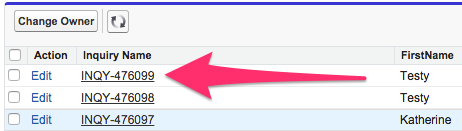
- If you are using the View to get information on New Inquiries and want to remove records that have already been reviewed from this view you can check off the Inquiries you want to remove and click on Change Owner at the top of the list. This can also be used to assign staff to Inquiries that you would like them to take further action on. This brings you to the Mass Membership Edit screen.
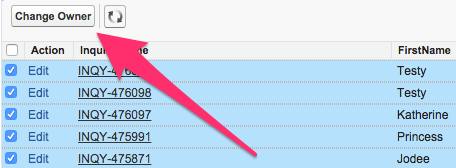
- Fill in the desired reassignment information using the Lookup icon. If you are assigning the Inquiry records to a staff member that needs to take action of some kind you may want to check off the box for Send Notification Email. If you are moving them simply to remove them from a particular View you may want to assign to yourself.
- Once everything is the way you want it click on Save to reassign the records.