Using a Rich-Text Email Signature allows you to use formatting and links that are otherwise not usable with a standard, plain text signature. This article shows you how to create a, personal email signature that becomes an available Merge Field when creating templates or one-off emails.
Creating a Rich-Text Email Signature
- Next to your name in the upper right corner of the screen, click on Setup.
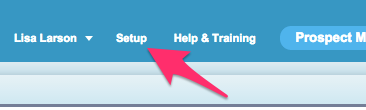
- In the left sidebar, click on the box next to Manage Users and then select Users from the expanded Manage Users menu.
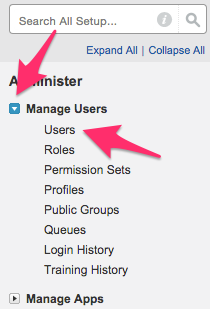
- Depending on your default View you may have different Users in your List. From this page you want to use the drop-down to select Active Users.
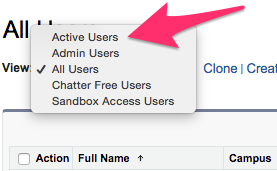
- Once the Active Users list is displayed you can use the letters at the top right of the User List to navigate to your own User record by clicking on the first letter of your Last Name and then clicking on your Full Name in the list

- Once on your User record click Edit above the User Detail section of the screen. This brings up the User Edit screen.
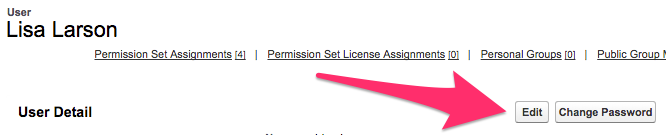
- Scroll down on the User Edit screen until you get to the Additional Information section where Email Signature can be found.
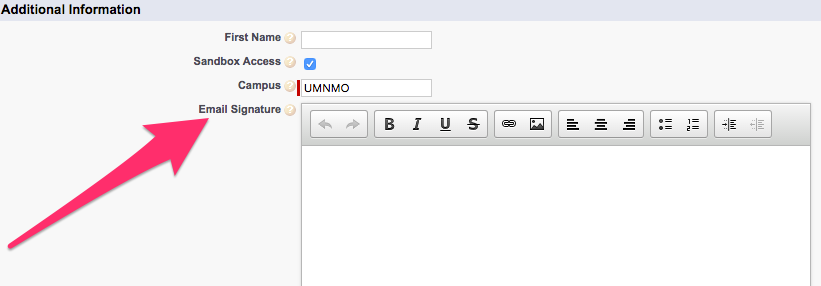
- From here enter the signature that you would like using your preferred method. You can type and use the given formatting options within Salesforce or copy and paste from any other source of your choosing.
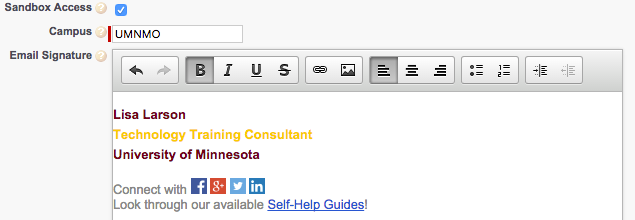
- When the signature has been entered to your liking click on Save at the bottom of the page.
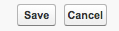
- Now the Email Signature has been created. The Merge Field for this Email Signature is {!User.Email_Signature__c}. This can now be used during email creation or added to templates as necessary.
