Caller Groups allow you to add staff to a Campaign. These are the people that will be managing and calling the Prospect members of the campaign.
Caller Groups can be added to various List/Campaign records or customized with only certain Members for special campaigns if needed.
- If you are adding a new Caller Group to multiple List/Campaigns, you may want to follow the directions to Add to a List/Campaign from the Caller Group record.
- If adding multiple Caller Groups to a single List/Campaign or just adding one group to a List/Campaign, you should follow the instructions to Add a Caller Group from the List/Campaign record.
Adding to a List/Campaign from the Caller Group Record
- Click on the Caller Groups Tab from your homepage if showing in your default tabs or click on the All Tabs (+) button and select Caller Groups from the list.
- On the Caller Groups Home Tab find the Caller Group that needs to be added either by clicking the Caller Group Name from your default view or by searching the appropriate dropdown selection in the View: menu and clicking Go!

- Once the Caller Group shows in the list, click on the Caller Group Name to bring up the Caller Group record.
- From the Caller Group record click on either New Caller Group Campaign Assignment under the Caller Group Detail or hover over Caller Group Campaign Assignments at the top of the page to get another option to click on New Caller Group Campaign Assignment.
- Click on the Lookup icon by the Campaign field to pull up the Lookup screen.
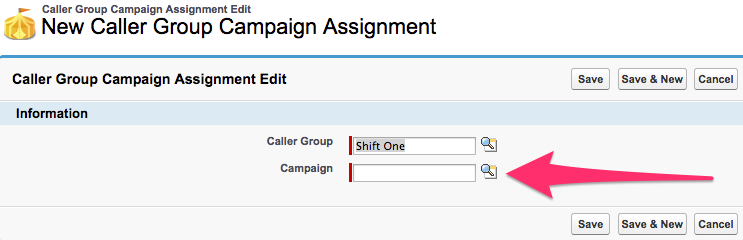
- A list of Recently Viewed Lists/Campaigns displays on the Lookup screen and a Search option becomes available for any Lists/Campaigns that may not be showing in the list. Clicking on the Name of the desired List/Campaign will populate it in the New Caller Group Campaign Assignment Edit screen.

- To add the Caller Group to another List/Campaign, click Save & New to be brought back to Step 6.

- If done adding the Caller Group to all Lists/Campaigns, click Save.

Adding a Caller Group from the List/Campaign record
- Click on the Lists/Campaigns Tab from your homepage if showing in your default tabs or click on the All Tabs (+) button and select Lists/Campaigns from the list.
- On Lists/Campaigns Home, find the List/Campaign to add the Caller Group to either by clicking on the List/Campaign Name from the Recent Lists/Campaigns list or by searching the appropriate dropdown selection in the View:All menu and clicking Go!
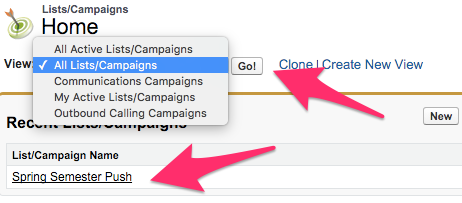
- Once the appropriate List/Campaign is visible, click on the List/Campaign Name in the list to bring up the List/Campaign record.
- There are two ways to pull up the New Caller Group Campaign Assignment page on the List/Campaign record:
- At the top of the page, click on or hover over Caller Group Campaign Assignments to bring up a window where New Caller Group Campaign Assignment can be clicked.

- There is another button for New Caller Group Campaign Assignment which is further down the record in the area where you are able to view current Caller Group Campaign Assignments.
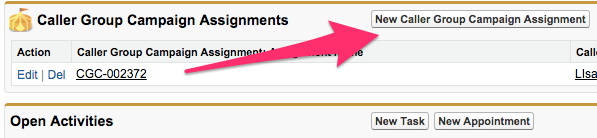
- At the top of the page, click on or hover over Caller Group Campaign Assignments to bring up a window where New Caller Group Campaign Assignment can be clicked.
- Click on the Lookup icon by the Caller Group field to pull up the Lookup screen.
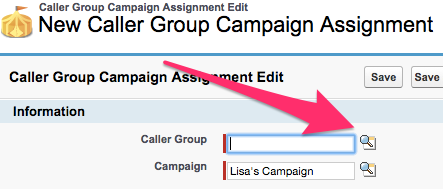
- A list of Recently Viewed Caller Groups displays on the Lookup screen, and a Search option is available for any Caller Groups that may not be showing in the list. Click on the name of the desired Caller Group to populate it in the New Caller Group Campaign Assignment Edit screen.
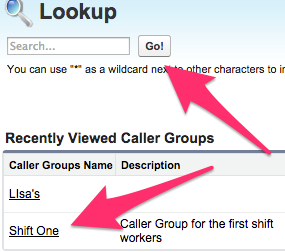
- To add another Caller Group to the List/Campaign, click on Save & New to be brought back to Step 5.

- Click on Save when finished adding all Caller Groups to the List/Campaign.

