Kaltura is a media management system that can be used to create webcam recordings, upload video files, and share videos with others. Videos in Kaltura can be viewed on phones, tablets, and computers. This article shows how you can use your computer's webcam to record a video in Kaltura and share with others.
In order for the webcam recorder to work, your browser must support the WebRTC standard. Two such browser are Firefox and Google Chrome, including support on Chromebooks. Support for other browsers may be added in the future.
Recording a new video from My Media
- Log in to mediaspace.umn.edu
- Click the + Add New button found on the top right corner of the page's banner.
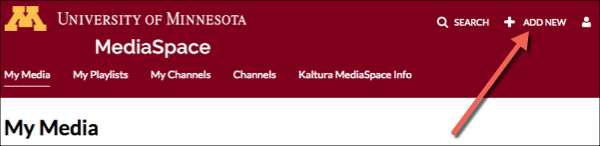
- Select Record Webcam in Browser from the drop-down menu. The Record Media window will open.
- Your web browser and/or operating system may ask permission for canvas.umn.edu to use your camera and microphone. Click Allow to give Kaltura access to your webcam.
- Note: It may take a few moments for Kaltura to show your camera on-screen.
- If you wish to change whether/which camera or microphone is recorded, click the gear icon in the top right corner of the video display.
- Select the red circle button to start recording. You may need to scroll down the page to see the red button depending on how large your screen is.
- When you are finished recording, select the white square button to stop.
- Select the white play button to review your recording. If you are unsatisfied, click the Record Again button to re-record.
- Once you have a recording to use, click Use This. The recording uploads to Kaltura.
- Towards the bottom of the window, enter a Name for your recording.
- The Description and Tags are optional, but they can be useful for locating and repurposing your video later.
- Scroll down and select Save. The page will reload with a confirmation at the bottom "Your changes have been saved."
- Select Go to Media Page and then Go to my Media to return to your MediaSpace dashboard.
Known Issues
We are working with the vendor to resolve a few known issues:
- There are minor accessibility issues with the recording review step.
- There have been instances of slight audio/video sync issues with this recorder when using Chrome.
