Canvas integrates with Google Drive making it easy for you to share content and collaborate with others, students and instructors alike.
Before you can use the Rich Content Editor to link, embed, or submit a file from your Google Drive, or start/participate in a Google collaboration, you must first authorize Canvas to access your UofM Google Drive.
Note: If you are working with users on other campuses and only need to collaborate using Google Documents, we recommend Setting Up Canvas to Use Google Drive Web Service which is known to work well across all the system campuses.
Instructors: We recommend you enable Google Drive in your Course Navigation so everyone can follow the steps below to authorize it.
Students: Follow the steps below after your instructor has added Google Drive to the Course Navigation.
This article covers how to:
- Sign out of any personal non-UofM Google Accounts
- Authorize Canvas to Use Google Drive LTI
- Avoid account conflicts when using Google Drive LTI in Canvas
- Additional Resources
Signing out of any personal non-UofM Google Accounts
When you authorize your account, you must use your UofM Google account, NOT a personal account. You will have to sign out of any non-UofM Google accounts before you begin the authorization process.
- Select your Google Account button (upper-right corner).
- Sign out of any personal / non-UofM Google Accounts.
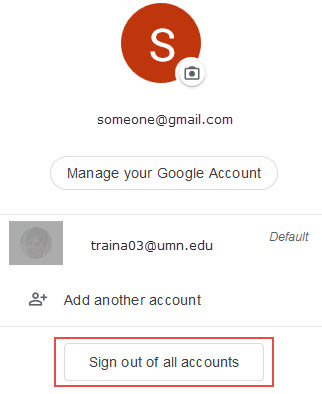
- If you are using Chrome confirm that you have turned off sync and are signed out of the browser.
- Go to Sign out of Chrome for instructions.
- If you are using Chrome confirm that you have turned off sync and are signed out of the browser.
Authorizing Canvas to use Google Drive LTI
Once you have signed out of any non-UofM Google accounts, you will be ready to authorize your UofM Google Drive to use the Canvas Google Drive LTI.
- Click Google Drive in the course menu. The Log In page appears saying you need to authorize the integration.
- Click Authorize.
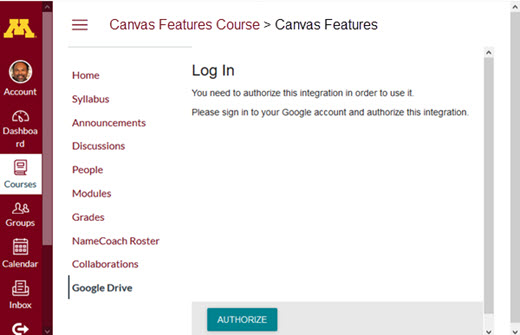
The Choose an account window pops up.The Log In information window remains in the background but refreshes to include an additional sentence "Once you have finished authorizing, click the "Next" button to continue."- Click Next.
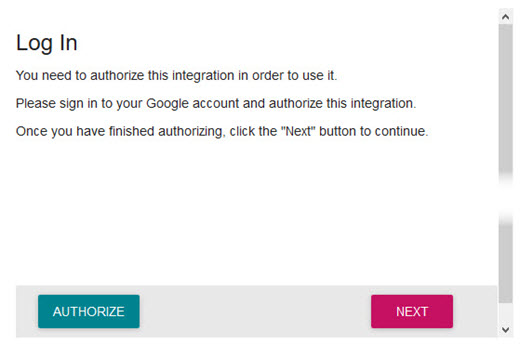
The Choose an account to continue to Google Drive LTI by Canvas window appears.
- Click Next.
- Choose your University Google account.
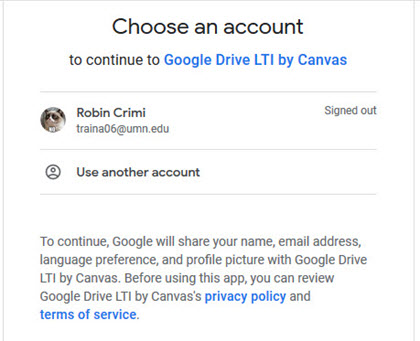
The Google Drive LTI by Canvas wants to access your Google Account window appears. - Click Allow.
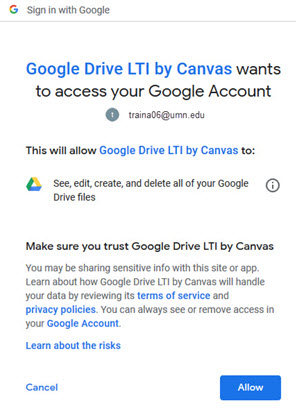
A view of your Google Drive appears. There is a search bar, a folders section, a files section, and an open button. - Search or select a Folder or File.
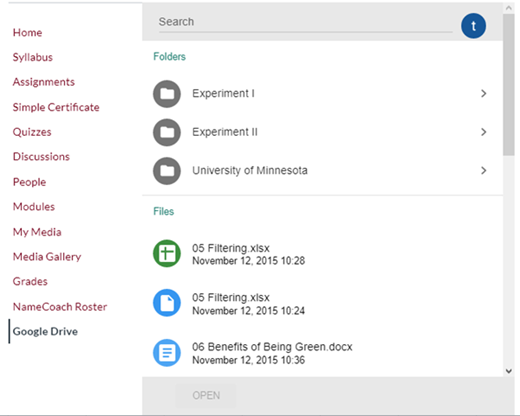
- Click Open.
Avoiding account conflicts when using Google Drive LTI in Canvas
If you are logged into both your UofM account AND any personal google accounts, your browser could become confused about which Google account to use, even after you have authorized Canvas to work with Google Drive. Be sure to sign out of your personal Google account before you use Google Drive in Canvas.
Tips for success
Avoid browser confusion.
- Use one browser for your UofM Google account; use a different browser for any personal accounts.
- Use an incognito / private window for one of the accounts.
- This doesn't always work. If you have trouble, use another browser.
Additional Resource
- Canvas: Overview of Google Drive Integrations (for instructors)
- Troubleshoot Canvas Google Drive Issues
