Applies to: Canvas.
Note: Use the most recent version of Respondus available for download at the Respondus Quiz Tool Information course site. Email [email protected] to request access to the course site.
Publishing questions from Respondus to Canvas
- Start/run the Respondus program.
- Click the Start tab. (You should be in this tab when the program opens.)
- Under Current Personality, select Canvas.
- Click Open on the main screen.
- Select your Respondus file and then click Open.
- If asked to convert a file created in a different learning management system, click OK.
- The file will open in the Edit tab.
- Select the Preview & Publish tab.
- Click Publish to Canvas.
- Click Publish Wizard. The Publish Wizard page appears.
A) Continue below for the First Time Server Setup.
B) Skip to Choose an Existing Server if you have already set up a server.
First Time Server setup
- Select Publish to a Single Course (default).
- From Canvas Server, choose - add new server.
- Select No, I want to enter the server settings manually.
- Click Next.
The Canvas Server Settings page appears.
- For #2, enter this url into the text box: https://canvas.umn.edu/ (Don't forget the ending slash.)
- Press Extract >>
- Enter a server name (e.g., My Canvas server).
- For Username and Password, enter your FULL University email address (username@umn.edu) and password.
(NOTE: Do not add d, r, crk, or morris before umn.edu.) - Click OK.
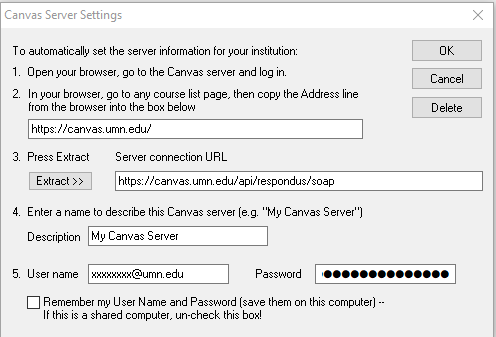
A Respondus Request Window opens.
- Click Next. Respondus asks you to log into Canvas.
- Click OK. The UMN login page appears.
- Enter your normal UMN username (not your full email address) and associated password.
- Click Authorize to allow Respondus access to your Canvas account. You return to the Respondus request window.
- Click OK.


Another Publish Wizard page appears.
- Select assessment type - Graded Quiz or Question Bank.
- Specify Server action and item name.
- Select Other options. (Not required.)
- Click Next.

Another Publish Wizard page appears.
- Highlight the course where you want to publish the quiz. If the folder opens, you may close it.
- Click Next to publish.

Another Publish Wizard page appears.
- The program should upload the questions, create a question bank category, and place the quiz in your course site.
You will see "Publish Completed Successfully" when the upload is done. - Click Finish.

Go to your Canvas course site and confirm the upload of the quiz in the Quiz menu.
Choose an Existing Server
- Select Publish to a Single Course (default).
- From Canvas Server, choose an existing server.
- Click Next.
A Respondus request window opens.
- Respondus asks you to log into Canvas. Click OK. The UMN login page appears.
- Enter your normal UMN username (not your full email address) and password.
- Click Authorize to allow Respondus access to your Canvas account. You return to the Respondus request window.
- Click OK.


Another Publish Wizard page appears.
- Select assessment type - Graded Quiz or Question Bank.
- Specify Server action and item name.
- Select Other options. (Not required.)
- Click Next.

Another Publish Wizard page appears.
- Highlight the course where you want to publish the quiz. If the folder opens you may close it.
- Click Next to publish.

Another Publish Wizard page appears.
- The program should upload the questions, create a question bank category, and place the quiz in your course site.
You will see "Publish Completed Successfully" when the upload is done. - Click Finish.

Go to your Canvas course site and confirm the upload of the quiz in the Quiz menu.
