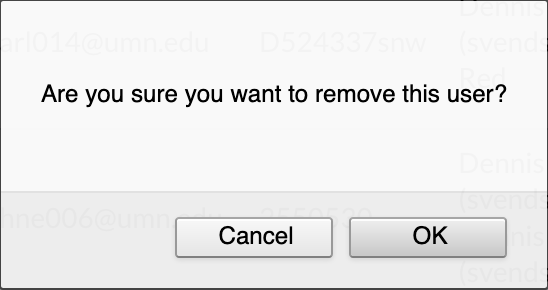Applies to: Canvas
A person from outside the University of Minnesota who needs to enroll in a Canvas (non-PeopleSoft or Training) course will need to create a Guest Account. An active email address external to the University is required (e.g., [email protected]). The instructor of the course can then add that account into the non-PS course site or they can enroll in a Training course.
What follows are the steps the external user must do. These directions can be sent directly to them for assistance.
Creating a Guest Account
- Go to Request Guest Account
- Complete the form fields.
- Email Address: Enter an active email address; it cannot be a University email address.
- Click Submit. An email message about your Guest Account is sent to the email address you specified in the form.
- Your email address will be used as your University Internet ID.
- The password is the one you set when you filled out the request form.
- You may then sign up for Training Hub courses; or should notify the instructor of the non-PeopleSoft course that your guest account has been created.
Note: It takes up to an hour for a new guest account to be pulled into the Canvas database.
- If you try to access a Training site before then Canvas will not recognize the email address and you will be unable to enter the site.
- After the instructor adds your new account to a Canvas non-PeopleSoft course you will receive an Invitation to the course.
- Go to https://canvas.umn.edu and log in with your email address and password.
- Accept the Invitation and you will gain access to the course
The following steps are for the Instructor.
Enrolling a Guest Account
The instructor can enroll a guest account once it has been created by the external user. Instructors can enroll a Guest Account using our +People option.
- Go to the Course menu and select People. The People enrollment page appears.
- Click the +People button. The Add People window opens.
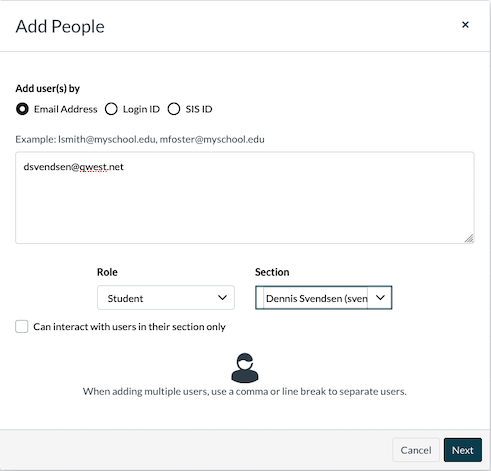
- Enter the email address of the account you want to enroll in the Add user(s) by text entry box.
The Role drop-down menu should say Student. - Optional: Choose a Section to limit a user's access to just that section.
- Click Next.
- A confirmation window appears if the account has been pulled into the Canvas database.
- If Canvas says it cannot find the guest account you can create a Help ticket using the ? on the course site menu and ask Canvas Support to add them immediately. We can bulk add a number of students at one time.
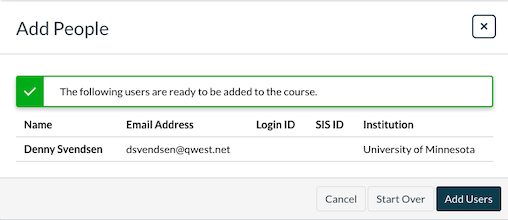
- Click Add Users. The user is sent an invitation to access the course.

- The external user should go to https://canvas.umn.edu where they will see the invitation. Upon acceptance of the invite they will have access to the course site.
Editing a User's Section Enrollment
You can change a user's Section enrollment.
- Go to the Course menu and select People. The People enrollment page appears.
- Click the Options icon (the 3 vertical dots on the right) for the user.
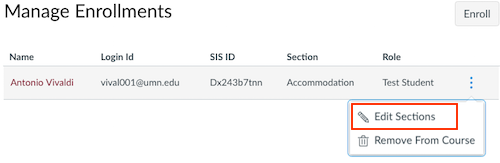
- Click Edit Sections. to add or remove the user from additional sections. The Section Enrollments window appears.
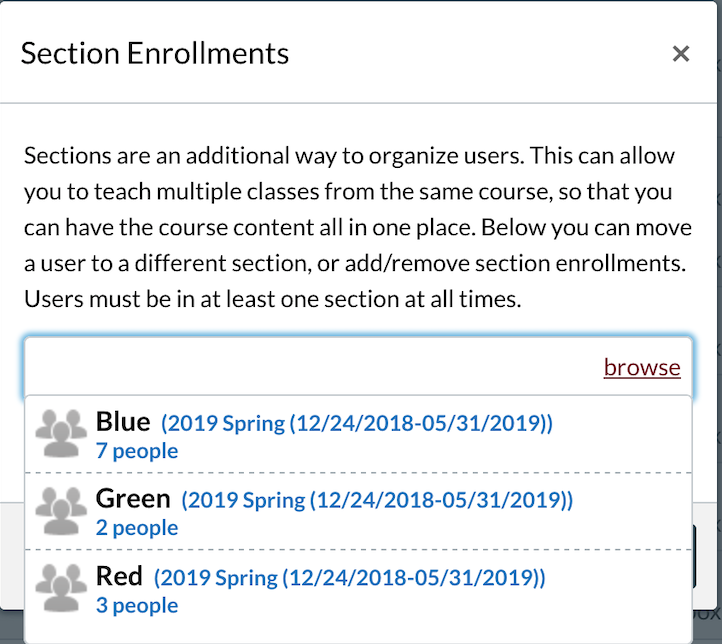
- Click browse to reveal existing sections.
- Choose a section from the drop-down menu.
- Click Update.
Removing a Student from a Non-academic Course
You can remove a Student user from a non-academic course.
- Go to the Course menu and select People. The People enrollments page appears.
- Click the Options icon (the 3 vertical dots on the right) for the user.
- Click Remove From Course to unenroll this Student user from the course.
- Choose OK to confirm you choice.