The Trash folder allows you to recover files and folders that have been deleted. By default, items in the Trash will be purged after 60 days.
Storage Allocation
Deleted items which have been moved to the Trash do not count against total storage allocations. When items are deleted from a collaboration folder, both the owner and the user who deleted the item will be able to recover the items from the Trash. At the time an item is moved to the trash, the item no longer counts towards the owner's or enterprise's storage.
Accessing The Trash
- On the sidebar click on the menu item that says Trash.
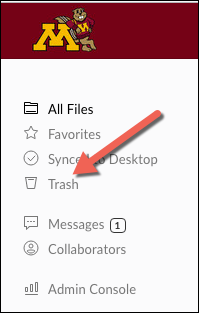
Sorting and Filtering Items
You can sort items in the trash by their name, the date they were last updated, and their size. You can also filter items for Items I Deleted and Items I Own by using the dropdown menu under the Trash header.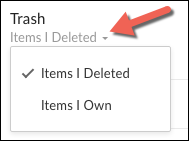
- Items I Deleted will show you all items deleted by you.
- Items I Own will show you any deleted items that you own, even if someone else deleted the item.
- If you own the item, and you deleted it, the item will appear in both lists.
- Note: Filtering by items you own is helpful when trying to track down content that may have been deleted by a collaborator in the folder.
Recovering Items
The Trash folder allows you to recover or empty the entire Trash folder, or specify just a few items as needed. To recover the entire folder, select Restore All from the top of the page. Recovered files and folders will be restored to the location from which they were deleted.
To recover specific items from the trash, simply click on one or more items you want to recover and click the Restore icon.
Note:To select multiple items use the mouse and hold down CTRL on Windows or on Mac.
To finalize the restoration confirm that you would like to restore the item(s) by clicking the Okay button.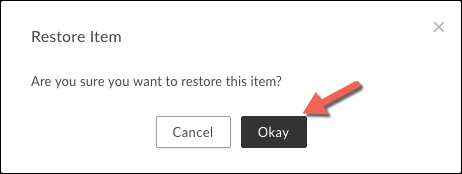
The following details are restored along with the file:
- Description
- Tags
- Comments
- Tasks
- Share state (whether the shared link is enabled or disabled)
- Collaborators
The following details are not restored:
- Expiration setting on shared links
- Expiration settings for deletion
