There are two apps for editing Box data from your Desktop. The University's preferred solution is Box Drive. However, if you need to edit data offline you're probably using Box Sync.
These instructions assume that you have already installed one of these apps. If you need to install Box Drive or Box Sync please follow these instructions.
Use Box Drive
Working in Finder
For Mac users, you can access Box Drive by opening Finder on your mac and navigating to the folder named Box located under Devices and Favorites in the sidebar. Once you open this folder, you will see all of the contents that are in your All Files page on Box.com. You can navigate through any folder and open every file you see just as if it were a regular local file.
The cloud icon beside a file or folder indicates that the item is safely stored and up to date in Box. If you add or update a new file or folder in Box Drive you'll notice it turns into a yellow syncing icon. Once the change has completely synced back to Box, the icon will reset to the blue cloud.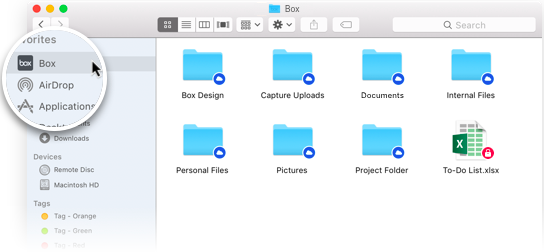
Tip: If you don't see the 'Box' folder in Finder, Box Drive may not be running. Try clicking on the Box icon in Launchpad.
You can also right-click a file or folder to reveal additional Box functionality to copy or email shared links and to view the item on Box.com. In addition, files can be locked/unlocked and Box Notes can be created on folders.
Working in Explorer
For Windows users, you can access Box Drive by opening explorer on your PC and navigating to the folder named Box. Once you open this folder, you will see all of the contents that are in your All Files page on Box.com. You can navigate through any folder and open every file you see just as if it were a regular local file.
The cloud icon beside a file or folder indicates that the item is safely stored and up to date in Box. If you add or update a new file or folder in Box Drive you'll notice it turns into a yellow syncing icon. Once the change has completely synced back to Box, the icon will reset to the blue cloud.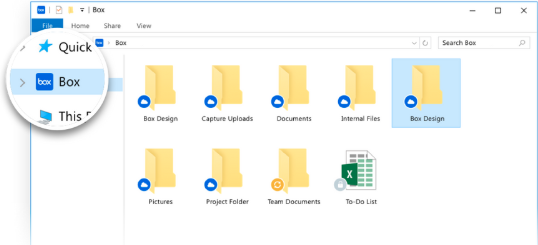
Tip: If you don't see the 'Box' folder in Finder or File Explorer, Box Drive may not be running. Try clicking on the Box icon in the Start menu.
You can also right-click a file or folder to reveal additional Box functionality to copy or email shared links and to view the item on Box.com. In addition, files can be locked/unlocked and Box Notes can be created on folders.
Working with Other Applications
Working with Box files in other applications such as Word or Excel is a completely seamless experience. Simply open the file from Box Drive and work with it as you usually would. Once you're done, simply save the file and it will sync back to Box. You can also use Save As to save the file to a new location, save with a new name and even create new folders to save into. All of those changes will automatically be saved in Box.
You can also use Save As to easily add new local files into Box Drive. Simply select the Box location and browse to find the folder you want to save into.
Use Box Sync
Box Sync is a productivity tool that allows you to mirror data stored on Box to your desktop. You can then navigate and modify content stored on the Box website through your computer's native file browsing interface, without using a web browser. Content that syncs down to your computer are available for offline access. If you make changes to the synced files locally, these changes automatically sync back up to your Box account.
Choose Content to Sync
Once you have downloaded Box Sync you need to navigate back to the web interface to choose which files and folders to Sync.
- If you add files and folders to the Box Sync folder on your computer. These additions will automatically be uploaded/synced with your account on Box.com.
- Navigate to your Box.com account and select the folders you want to sync by following the below steps. Please note that you must have Editor Access or higher to use Box Sync on a folder!
- Use the More Options
 button or Right click on the folder you'd like to sync to your computer.
button or Right click on the folder you'd like to sync to your computer. - Select ¦ More Actions.
- Click the Sync button to begin syncing to your computer.
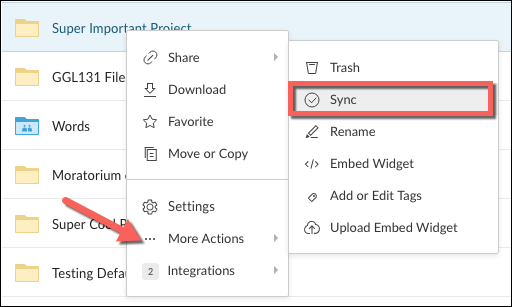
- You will get a verification message at the top of your screen confirmed the Folder Synced.

- You will also have an icon on the folder in the list near the Updated field which will confirm This item is synced.
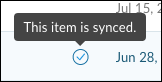
Utilizing Box Sync
Once you've chosen the files that you want to sync back and forth between Box.com and your local computer, you can edit files either in your Box Sync folder, or on Box.com. When you make a change to a file that's located in your Box Sync folder, that change will also be reflected on Box.
It's your choice-- any changes you make in either location will be in sync!
