This article contains instructions on how to access the AppsToGo demo Apps and demo Desktop.
Before you begin, please complete Step 1: Install Citrix Workspace and Step 2: Link Your Google Drive in the AppsToGo Self-Help Guide.
Accessing the Demo Desktop and Demo Apps
- In a web browser such as Firefox or Safari, go to https://apps.umn.edu. (Chrome users please refer to AppsToGo: Use the Chrome Web Browser).
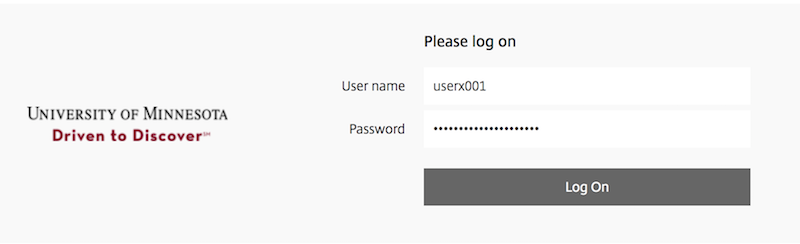
- Log in with your Internet ID and password. You will be brought to your Favorites page where all the apps you have access to are listed.
- If you are asked to trust any certificates, accept and trust any certificates.
- Allow pop-ups for this site if your browser asks.
- If you are using Chrome and a file with the suffix ".ica" is downloaded, please see the instructions at AppsToGo: Use the Chrome Web Browser.
- If you cannot log in, please email [email protected].
- To access the Demo Desktop, click on the Desktops icon at the top of your screen.
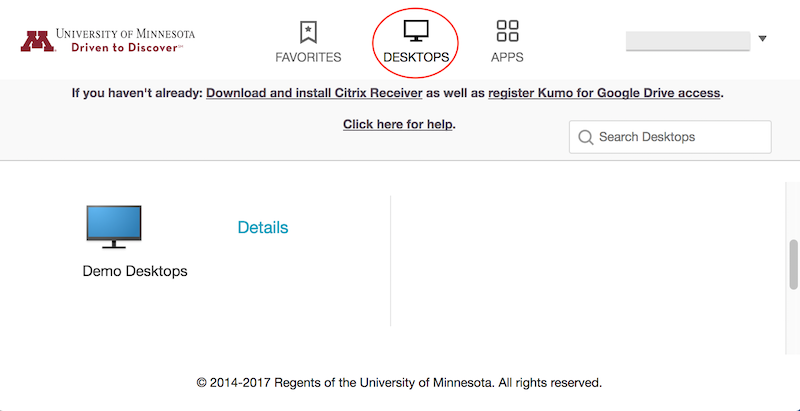
- Click Demo Desktops. You will see a disclaimer page.
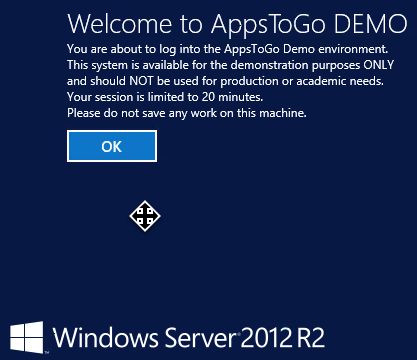
- Click OK.
Exit the Demo Desktop or Demo App
When you are finished, quit the demo App or sign out of the demo desktop as you would a normal Windows application or desktop.
- In your browser, click on your name at the top of the window.
- Choose Log Off.
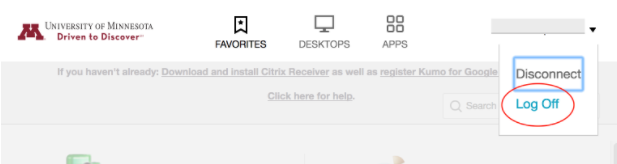
Note: It is important to always quit the App and Log Off when you are finished with the demo. If you do not, then your session remains active for 20 minutes before it times out. Please Log Off every time to allow other students to use AppsToGo.
Additional Information
- Demos are limited to 20 minutes and changes will not be saved.
- Citrix Workspace must be installed on your computer in order to access the AppsToGo Demo.
- A maximum of 20 unique, concurrent demos are allowed at any time. If there are more than 20 demos running you will be presented with a request to try again later.
- If you would like to try saving files to your Google Drive, please register your Google Drive at https://kumo.oit.umn.edu/ and log in with your Internet ID and password. You only need to register it once. Once it is registered your Google Drive will automatically connect when you launch the demo.
- You may have access to additional Apps or Desktops depending on what college you are enrolled in.
If you need further instructions on how to access or troubleshoot using AppsToGo, please refer to the AppsToGo Self-Help Guide.
